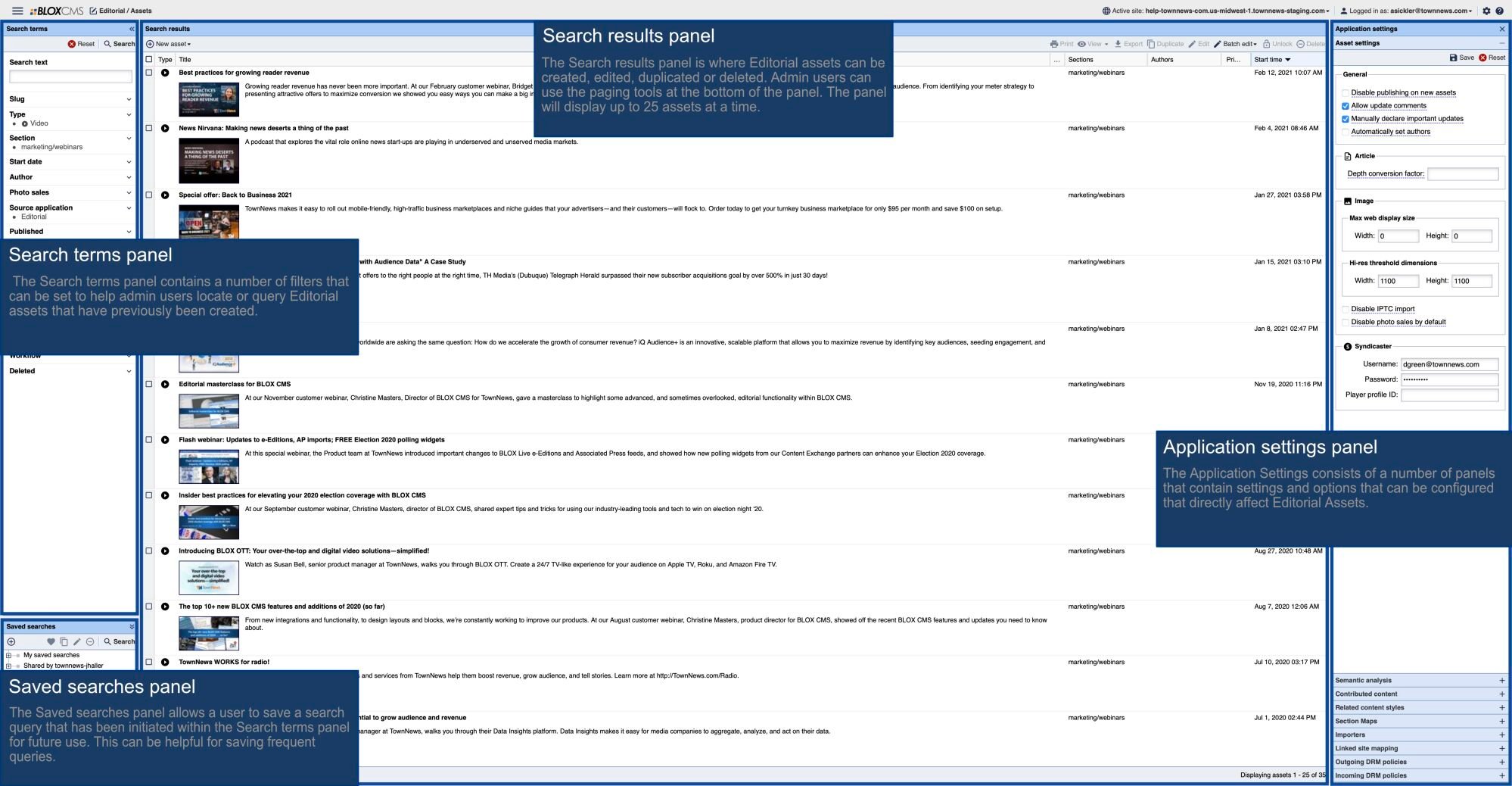Notifications are handled a little differently in the Native app. Topics are created within an AppMan profile and then configured in notifier by assigning the new topics to existing or new channels.
AppMan Notifications
AppMan notifications slightly from the original NowApp notifications in the way that the same notification will not send multiple times to a device. Assume your mobile application has three topics: “Breaking News”, “Sports”, and “Local News”. I’m interested in all of these topics so I subscribe to all. You push a notification alert about a local sports team winning the championship and target all the available topics. Under the old NowApp topics, I would receive three “dings” on my device but only one banner. With AppMan notifications I will receive one ding and one banner.
Configuring AppMan notifications
Go to “Apps” from the side panel, once the page loads make sure the expected profile is selected and navigate to “Notification topics”. (In a later version of AppMan, notifications and deep linking will be found under the “Engagement” tab)
If you click “New” you will get a prompt asking you to create a new notification topic.
- “Label” will be the title that appears alongside the subscribe/unsubscribe toggle within the app.
- “Description” is currently not used but will be shown alongside the “Label” in a future update of the Native App.
- “Legacy Topics” is where you can, optionally, provide the Notifier push notification equivalent. For example, the existing app has a topic called “Breaking” then you will enter the Topic Id in this field. You can also combine multiple existing topics into a single AppMan topic by adding multiple Topic IDs separated by commas.
- “Auto-signup”, when toggled on, will automatically subscribe new users to the topic. If the user is upgrading or the topic is added after installing then they will not be subscribed.
- “Active” controls whether or not the notification topic appears within the app and is available for users to subscribe.
Once you’ve created your AppMan topics you will need to publish the version. After you’ve published, navigate to “Notifier”. Open the right panel by clicking the “gear” button to reveal “Channels”. When you click on an existing channel or create a new channel you will see new options for targets. Your newly created AppMan topics will appear and are shown as “[AppMan profile name] - [topic name]”. They are denoted with a small phone icon while Firebase/NowApp topics are shown with folded napkin icon. You can add both your NowApp and AppMan topics to the same channel. This will allow you to send notifications to both apps while your users make the update.
Migrating NowApp notifications to AppMan
When migrating a customer from NowApp to AppMan two questions need to be asked:
- Do you want to keep your existing notification topics or add more?
- If you want to add more, how do you want your notifier channels (the channels the customer uses to push notifications either manually or automatically) configured to work with these new channels?
Because AppMan notification topics exist outside of Notifier, while a “Push Notification” tab on Notifier still exists, it is important to explain to the customer how the topics are configured and the process to add more if needed.
Steps to migrate:
- Note the push notification topics they have created in Notifier and whether or not they are on by default.
- You will need to copy the Firebase notification certificate (Google service role access file) from notifier.
- Double click on the greyed out field until the text within it is highlighted.
- Open a text editor and paste it into a file and save with the extension “.json”. The file needs to be plain text.
- Go to AppMan and click “Engagement”
- Click “New” and enter the title you wish to appear in the app for this topic, an optional description. Click “Auto sign-up” if you want the reader to be signed up instantly when they allow for notifications. The “Legacy topics” field can be ignored.
- Click save and repeat the process until all of the notification topics have been created.
- Click “Configuration” and “Make live” to publish the version.
BEST PRACTICE: If you do not want to use onboarding prompts because there are too many options it is suggested to use the notification prompt at minimum. The reason for this is because of the migration to the new notification topics. It is important that their readers reconfirm their topics and allow for a good opportunity to see the new topics and allow them to sign up again.