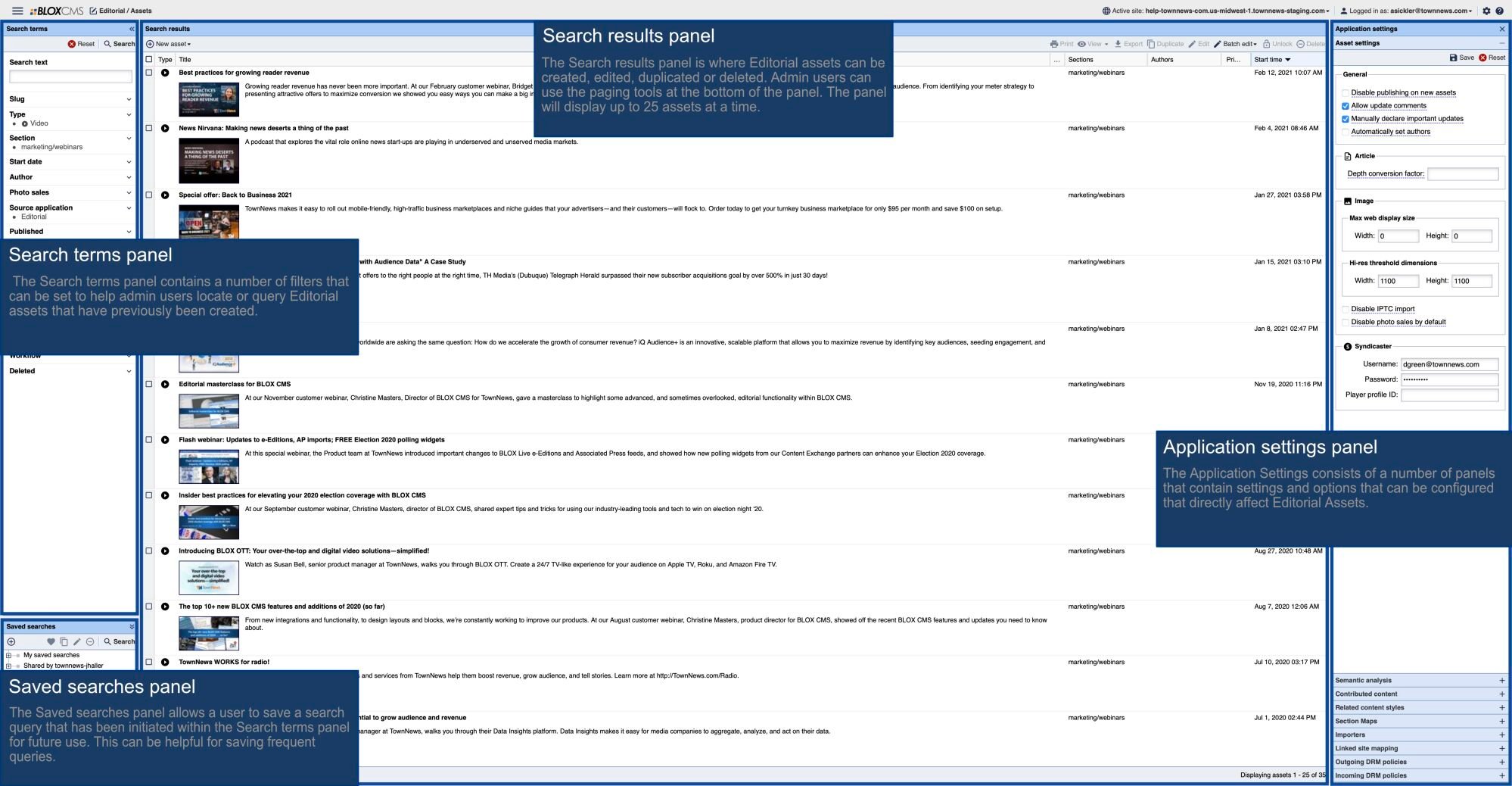We understand that transitioning to a new email service can be a complex process. To help you during this period, we are providing resources and guidance for migrating your email data and accounts to common alternative email service providers. Our support team will also be available to assist you with any questions or concerns you may have throughout the migration process.
Downloading your existing email is the highest priority. To accomplish this task, please follow the steps outlined below:
Select your new preferred email client (REQUIRED):
Email clients allow you to locally download your email so you can transfer to a service or store it. If you do not have a local client and are using Webmail directly, you will need to secure a new client. Here are common clients our partners use today:
Choose a new email provider / server (REQUIRED):
If you’re currently using Webmail (BLOX Digital) only for this service, you will need to secure a new service from a different provider. Here are common providers our partners use today:
You may also contact BLOX Digital if you are still unsure.
Data Retrieval and Backup:
It is essential to back up any critical data from your Webmail accounts before the end of service date. If you want to keep your email you must export your emails, contacts, and any other necessary information to a local storage device or transfer them to your new email service provider. Please note that after the end of service date, we will not be able to recover or provide access to any Webmail data.
Connecting your Webmail email to your new client
In order to connect your email client to Webmail servers, for purposes of downloading your email, you will need to know your existing Webmail SMTP, Port, & Server information. To know which server you’re on, visit the BLOX admin and review your URL:
Incoming and Outgoing Mail Servers: mail.us-midwest-1.vip.tn-cloud.net
Incoming port: 110 (or if SSL 995, or if STARTTLS 143)
Outgoing port: SMTP 25 (or if SSL 465)
Security Settings > Connection Security: STARTTLS
EXAMPLE: Connecting Webmail to Outlook
If you are setting up in Outlook you can use the following in order to set it up.
Select File and then hit “Add Account.”
Select manual setup and then hit Next.
Choose the Pop or IMAP and hit Next.
In the next screen you should setup so it looks something like the following. Enter your Name and Email Address. Ensure “POP3” Account Type is selected.
Once complete hit 'More Settings'
Under Outgoing server place the checkmark for Requires authentication - It should look something like the following.
Next go to Advanced and input the following ports: Incoming = 995 and Outgoing = 465
Make sure to change the 'Use the following type of encrypted connections' to SSL.
Hit Ok, then you can hit Next. It should test your settings and if successful it will then start syncing with the server.
We understand that transitioning to a new system can be a complex process, but we are confident that with the information provided here, you will be able to smoothly navigate through the migration process.
Should you encounter any difficulties or require further assistance, our dedicated support team is available to provide timely and comprehensive guidance.