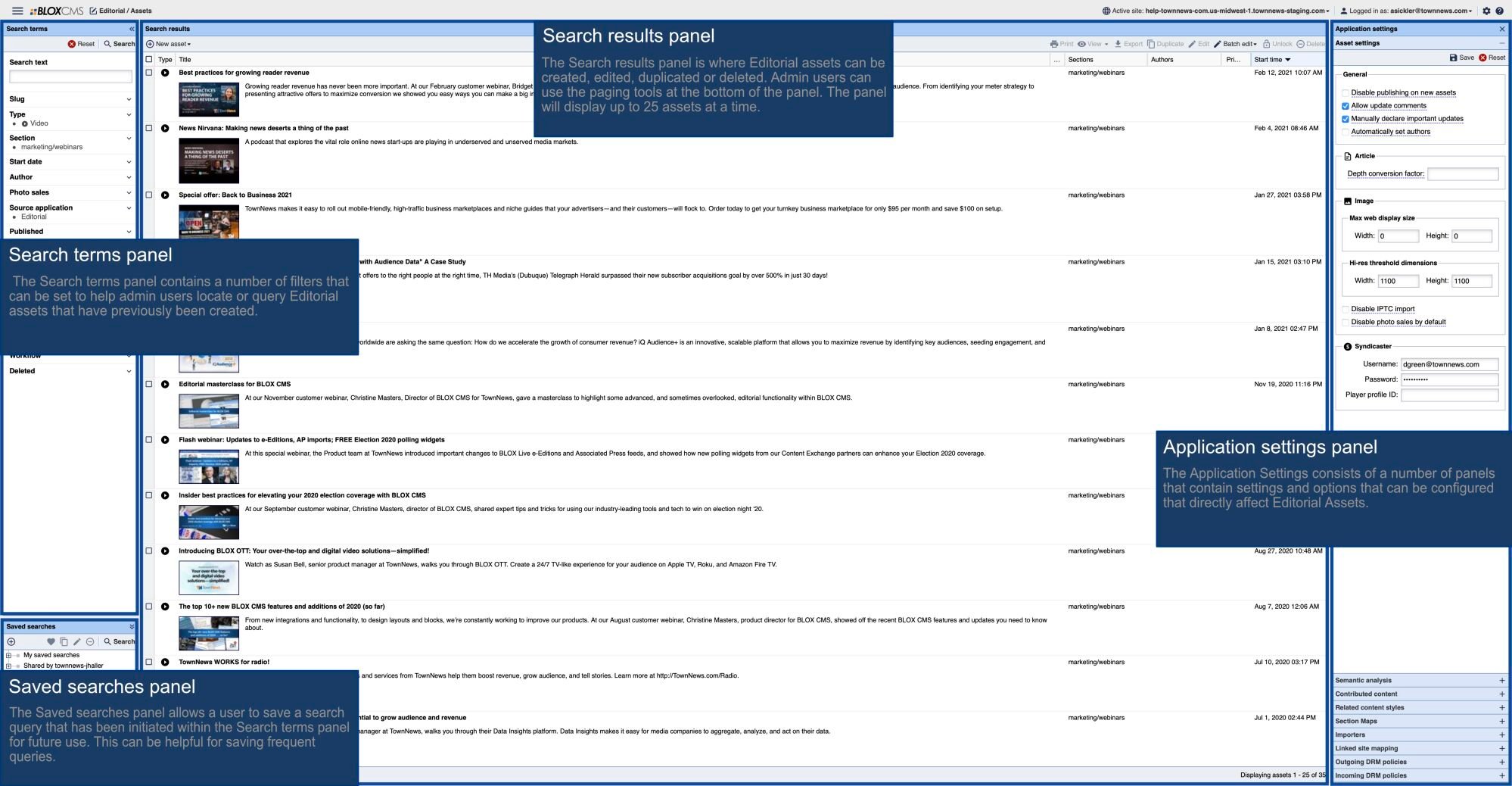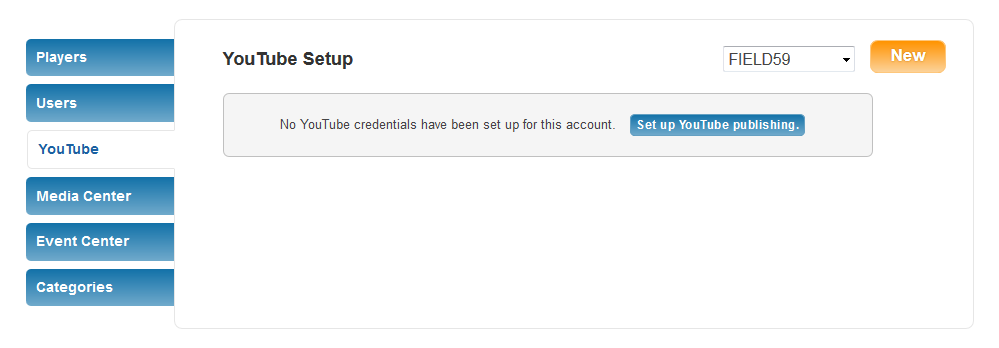This article describes how to automatically publish videos to linked YouTube accounts. Publishing videos to YouTube is easy with your BLOX VMS account. BLOX VMS accounts can publish videos to YouTube on a per-video basis, so users can decide which videos to publish to YouTube, and to which YouTube accounts.
Linking Your BLOX VMS and Google/YouTube Accounts
Users can link multiple Google accounts within a single BLOX VMS account. To enable this, your user must be a superuser.
Before you link your Google account(s) to enable publish to YouTube, please ensure the following:
- Your Google account has a YouTube account associated with it.
- You must have created a channel for the YouTube account.
After logging in to BLOX VMS, click the Setup tab, then select YouTube from the left-hand navigation. If you have access to multiple accounts, select which account you want to link.
If you don’t already have any linked YouTube accounts, click the Set up YouTube publishing button, or Click “New”.
If you already see an account in the list, just click “New” to add another. Next, click the Link to Google Account button.
You will be temporarily directed away from BLOX VMS to Google pages. Follow the steps Google asks for you to link your Google account. You will then be directed back to the video manager once the account linking is complete.
The Channel ID (if Google Account belongs to a Multi-Channel Network) field is optional. It is only used for customers that can have videos automatically claimed for monetization when ingested by YouTube. If your YouTube account is participating in the YouTube Partner Program and is managed by a Multi-Channel Network (you may be if you are part of a larger corporate group that is a YouTube Partner), then the user authenticating here may need to populate your YouTube Channel ID. (The authenticating user allowing may have ability to claim videos for multiple YouTube channels, so BLOX VMS needs to know which channel to use.) If you are not part of this program, do not populate this field - it will lead to the YouTube API rejecting the publish request.
The setting Enable Publish by Default determines if this box is checked by default.
The setting Enable video skip allows specific videos to be skipped for YouTube publishing. Define a keyword for the channel for video skip. When that keyword is added to a video asset, YouTube publish to that channel is disabled for the video asset.
Once you have stored your Google credentials in the Setup tab, users will see a YouTube Accounts box at bottom right above the Save button when creating a new video item or editing an existing video item. Select from the available linked YouTube accounts to choose which account(s) the video should be sent to.
Once the video has been sent to YouTube, this box will show a green check mark.
You do not have to send your video to a YouTube account immediately when you upload it — this can be done at any point later on as well.
Once the video is available in your YouTube account, the YouTube UI offers users the ability to publish, mark as unlisted, or make private any videos in their YouTube account.
Please note if you intend to send videos to YouTube that are longer than 15 minutes in length, YouTube requires you to authenticate your account to allow this. Otherwise, you will see these videos marked as “Upload failed: Video too long” in your YouTube manager. To remove this restriction, please follow the steps in this YouTube help article.