With the 1.2.0 app release, we bring a new way to promote your notifications. This new feature allows you to associate notification topics to specific section tags. By doing this, you can promote topics within related articles.






Please log in, or sign up for a new account and purchase a subscription to continue reading.
Please log in, or sign up for a new account to continue reading.
Thank you for reading! We hope that you continue to enjoy our free content.





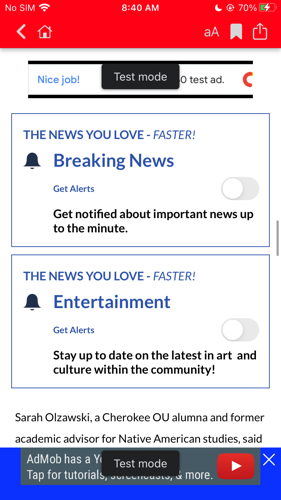

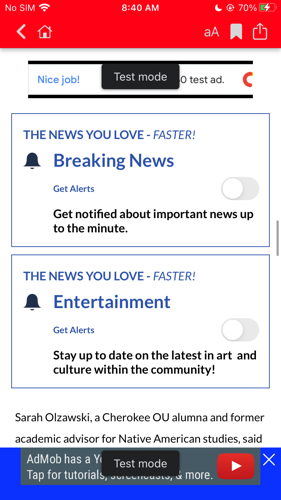
With the 1.2.0 app release, we bring a new way to promote your notifications. This new feature allows you to associate notification topics to specific section tags. By doing this, you can promote topics within related articles.

Readers will see these promotional cards roughly halfway down the page. By clicking the switch they will be signed up for the notification topic instantly. If they do not have notifications turned on then they will be promoted to enable it.
Controlling when the viewer sees the promotional card
You have control over how often and when the viewer will see the promotional card. Promotional cards will only show in sections associated with a topic. To associate, click on your created notification topic or create a new one. When you modify a topic you will see a label titled “Sections”. If you click the field below you should see the list of sections as shown on the right side below. Select the section tags associated with articles you wish to show the promotional card. For example, if I have a notification topic dedicated to sports I may want to click the “sports” section tag as well as my local sport team specific tags. You can associated as many section tags to a topic as you please.

To control how often the prompt appears, you will need to select the “Engagement” tab or close the edit topics window if it is opened. You will see a label titled “Push nudge frequency”. This controls how often the viewer will see the promotional card. When set at 1 the viewer will see the card every article where the section matches. When set at 3 the viewer will see it every 3rd article when matching. If the viewer reads an article which does not match the section then the count will not go up.

Editing the appearance of the promotional card
The promotional card can be customized to match your branding and messaging. The color of the outline as well as the text within the card (excluding the description) is controlled by the “Accent Color” from the customization section of AppMan. If no color is selected or this section is turned off then it will default to #2d52a9 as shown in the mockup.

The default title of the card is “THE NEWS YOU LOVE - FASTER!”. If you wish to change this enter in your new title in the “Nudge title” field. This will be applied to all notification promotional cards. There is no way to set this title per section or card.

The title and description shown below the title on the card are provided by the notification itself. These are the same fields used in the notification page and onboarding notification prompt.

See something that needs updating or additional clarification? Want assistance with a topic that isn’t listed here? Please let us know!
At BLOX Digital we are dedicated to providing you the information you need to be successful when you need it.
Visit our feedback page to log in, submit a support ticket, and track the progress of your open requests.