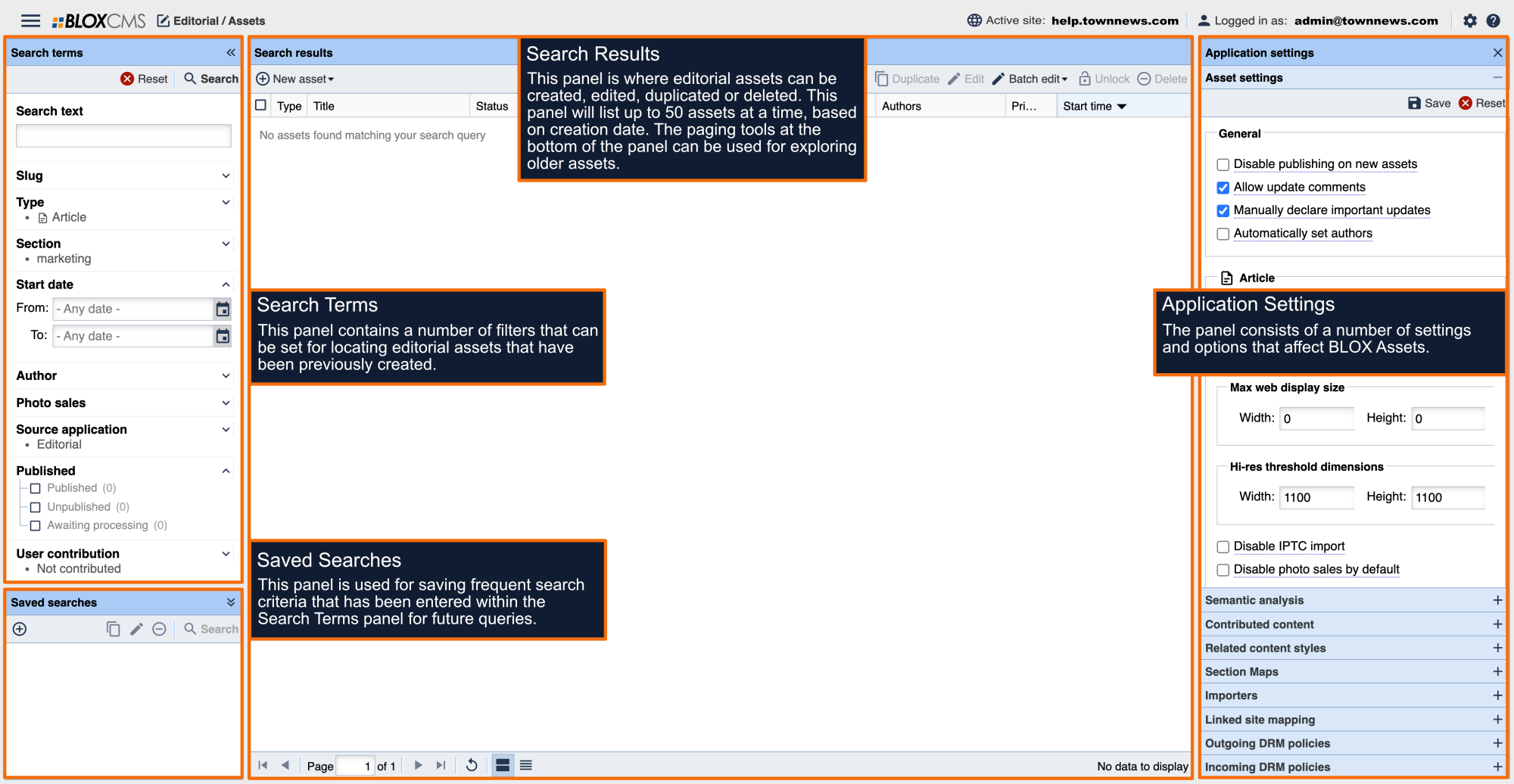Overview
The Batch Edit tool allows the addition or removal of various asset attributes on multiple assets simultaneously, instead of individually. The Batch Edit tool is located within the Search Results panel.
Attributes
The following attributes can be modified via the Batch Edit tool:
Sections: Add or Remove Sections for the selected Assets.
Keywords: Add or Remove Keywords for the selected Assets. Five or Six are recommended to help SEO processes. Keywords are published with the Article(s) on the site. Use a Hash Tag (#) in front of the Keyword to hide it from publishing to the site.
Geolocations: Add or Remove a Geolocation for the selected Assets.
Sites: Add or Remove Sites for the selected Assets. This is syndication content from another site.
Flags: Add or Remove Flags for the selected Assets.
Authors: Add or Remove Authors for the selected Assets.
Miscellaneous: Modify various Miscellaneous Properties such as:
- Set Start Date/Time
- Set Archive Date/Time
- Set Delete Date/Time
- SetDisplay Priority
- Set Slug
- Set byline
- Set Publish Status
- Set Workflow Process
- Set Photo Sales
Presentation: Presentation modes can be modified for article, image and collection asset types:
- Set Article Presentation Mode
- Set Image Presentation Mode
- Set Collection Presentation Mode
Batch Edit Methods
The Batch Edit tool provides 2 different methods for modifying assets: Batch Edit by Selection and Batch Edit by Search Results
Batch Edit by Selection requires that assets be selected within the Search Results panel, while Batch Edit by Search Results requires that filters be defined within the Search terms panel.
Batch Edit by Selection
To modify a selection of assets, select each asset within the Search results panel by enabling the check option that appears before each asset and then selecting Edit selected within the Batch Edit tool menu. This will populate the Batch Edit Asset Attributes panel. Up to 25 assets may be batch edited using this method.
This panel is split with the options to add attributes on the left and the options to remove attributes on the right for each attribute.
Attributes can be added or removed by utilizing the options within each panel. Either a single attribute or a group of attributes can be modified at once.
Select Modify to finalize your changes.
Upon completion, all assets that were included in the batch should reflect the modifications, in this case, a new section tag was introduced.
Batch Edit by Search Results
To modify a selection of assets by search results, utilize the filters within the Search Terms panel to define what assets should be modified, then select the Edit Search Results within the Batch Edit menu to populate the Batch Edit Asset Attributes panel. Attributes can be added or removed using the same method as above.
The time required to modify assets depends on how many assets were included in the search results. BLOX will complete the batch edit as a background process and will run as long as necessary. It's important to note that only one process may run at a time, no matter the size. When a large number of assets need to be modified, we recommend that this option is utilized either after-hours or towards the end of the day.
To view the status of a batch, select View Queue within the Batch Edit menu to populate the Batch Edit Jobs panel.
The interface will check for new tasks every 5 minutes. For every 50 records, it will update associated database entries with the current asset count. The status will also be set to "running." When finished, the status will be updated to "complete" and an e-mail will be sent to the user to notify them the task is done.