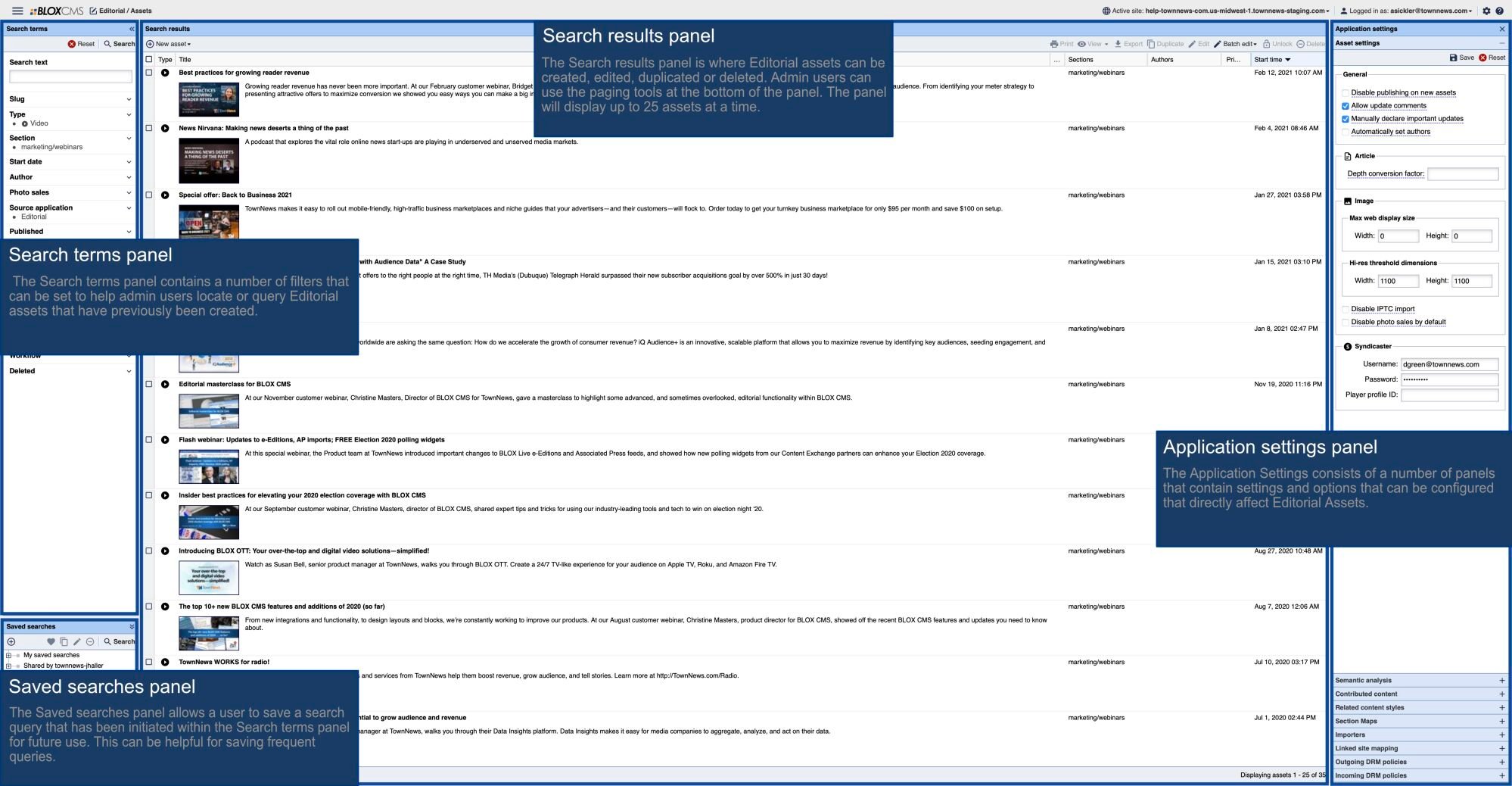BLOX Total CMS integrates with Adobe InDesign
The BLOX Total CMS Menu
The BLOX Total CMS drop-down menu provides the integration between BLOX Total CMS and Adobe InDesign. There are many functions, including creating templates and pages, saving and retrieving snippets, preventing assets from saving back into BLOX Total CMS, and placing stories.
Asset Manager: The interface that is used to find and place assets from BLOX Total CMS onto the InDesign page.
Logout: Used to logout of BLOX Total CMS in InDesign.
Jumps: Allows users to jump stories from one page to another and automates the turnlines and jump heads.
Trimming: Gives the users the ability to trim stories for print but keep them intact for publication on a website.
Legacy Image Function: This option allows the user to export a selected RGB photo to a CMYK or Grayscale folder for toning. It also includes the function to import the toned version to replace the RGB version on the page.
Details: Gives the users information about the frame and what has been placed in it.
Story Flow Options: Allows you to tag a frame with options that help maintain its dimensions and styles no matter what content is placed into it. For instance, you can set the frame to maintain its dimensions no matter how long the asset is.
Add Frames: The four options for adding frames gives the user the ability to create frames on the page and add them to InCopy Assignments, and in some case back to the story asset..
Create New Article: Gives users the ability to create a new article from a text frame on the InDesign page.
Set Document Domain: If your site uses more than one domain, can move that document to a different domain.
Change Domain: If your site uses more than one domain, you can switch between domains within InDesign. Your current domain is listed in the menu above the Change Domain option.
Image Statuses: Gives the users the ability to export RGB images from the page to a specific folder for toning. Also contains the option to import toned photos to replace the RGB images.
Image Statues Shortcuts: This option goes to the same dialog box as Image Statuses, but it selects which specific function in that dialog that you are performing.
Element Types: Labels the text frame for a specific type of content, such as pullquote, byline, child or headline.
File References: Labels a text frame as a placeholder box or shows its BLOX Total CMS UUID number.
Release Select Assets: Breaks the connection between TCMS and the text frame.
Clone and Move: Allows you to clone the layout while duplicating all the assets — or selected assets — for use on another document or publication.
Create InCopy Assignment: Gives users the ability to create InCopy assignment files from an asset already on the page.
Check Out All: Checks out all assets on the page.
Documents: This allow you to create and open existing pages. There are also functions for printing documents, combining documents together and splitting a multi-page document into individual pages.
Page Content Types: This can be used to label pages to apply snippets automatically upon creation. Requires some initial setup.
About: This will give you copyright and version information about BLOX Total CMS.
Documentation: Gives the user access to all BLOX Total CMS documentation in PDF format.
Options: These are development functions and will not be used by a typical user.
Development: This gives template masters a few utilities that help them with rulesets and template setup. This must be turned on with a password.
Add Selected to Parent Assignment: Gives users the ability add a frame to a parent InCopy Assignment.
Remove InCopy Assignment: Removes the InCopy Assignment association with an asset.
Update InCopy Assignment: Updates the InCopy Assignment association with an asset.
Place Page Design Snippets: This is a listing of all available full-page snippets — snippets that are placed according to X and Y coordinates on the page.
Place Design Element Snippets: This is a listing of all available element snippets snippets, or furniture. For example, mugshots, pullquotes, info boxes.
Export Snippets: Allows you to save a snippet from your page to a central location.
Utilities: These are functions that most often will be used by developers but can be used by certain users.
The BLOX Total CMS Asset Manager
Placing stories on a Adobe InDesign Page through the BLOX Total CMS Asset Manager.
Basic Search
Search Terms — Reset: Removes all search criteria from the search fields.
Search Terms — Search: Performs the search based on the criteria entered.
Search Terms — Search Text: User can search for text in the body of an asset, the slug, the byline, or the title.
Search Terms — Slug: User can search for specific slug or slug variations.
Search Terms — Saved Search: Searches created in the BLOX Total CMS Web editor will show up here. Also, users who create searches in the Advanced Search tab and save those can find them located here.
Search Terms — Asset Type: Allows users to narrow searches to specific asset types, such as articles, images, PDFs, etc.
Search Terms — Section: Users can narrow searches based on section tags.
Search Terms — Workflow: Users can narrow searches to specific workflows and workflow stages.
Placement Options — Merge: Allows users to place more than one text asset in a single text frame.
Placement Options — Create Assignment: Allows users to create an InCopy assignment so users can edit in InCopy and see the design layout.
Placement Options — No Write-back: Prevents changes to the asset on the page from being written back to the database.
Placement Options — Auto-Release: Releases the asset as it is placed. No placement information will be recorded.
Placement Options — No Stand- alone Heads: Prevents headlines from being placed with Standalone images.
Placement Options — Toned Image Search: Tells BLOX Total CMS to search for a replacement image for the RGB image in the database and swap the images on placement.
Placement Options — Maintain: This option will keep maintain the frame size when placing an asset. When not selected, the frame will adjust in size to fit the text of the asset. This can also be achieved through the rulesets.
Placement Options — Columns: Allows the user to choose the number of columns for the text frame on the page. This will be filled with a suggested number based on the size of the text frame and the number of columns on the page it is covering.
Search Results: Shows the results of the performed search.
Preview: Shows the preview of assets that are selected in the Search Results area.
Search Results Columns
T: Type of asset, such as whether it is an article, image, PDF, etc.
P: Whether the asset has been placed. If it has been placed, you will see the InDesign icon in the column.
L: This column shows if the asset is locked. A lock will appear in the column if the story is open in Web editor or if it has been placed on a page and is checked out.
A: This column shows if the asset has an agate flag. Common types of agate include sports, business and politics.
C: This column shows the number of child assets associated with an asset. If no child asset is associated with an asset, the column will be left blank.
R: This column will contain a green check mark if the asset as been marked as Print Ready.
SG: Shows the section and page where the asset was placed or for the page in which it was budgeted.
Budget Search
The Budget View tab will show assets that have been budgeted for the active page, the current document, the section of the active page, the edition of the active page. The search can be limited to placed assets, budgeted assets or both.
Search Options — Active Selection: Allows the user to click on a frame with a placed asset and find the asset quickly without searching. Helpful when reflowing an asset.
Search Options — Active Page: Shows the budgeted assets for the InDesign page that is open.
Search Options — Current Document: Shows the budgeted assets for any page in the open InDesign document.
Search Options — Section of Active Page: Shows the budget assets for any page within the same section as the open page.
Search Options — Edition of Active Page: Shows the budgeted assets for any page in the same edition of the open page.
Search Options — Budgeted or Placed: Shows all the budgeted or placed assets for either the page, document, section or edition, depending on the option chosen.
Search Options — Budgeted: Shows all the budgeted assets for either the page, document, section or edition, depending on the option chosen.
Search Options — Placed: Shows all the placed assets for either the page, document, section or edition, depending on the option chosen.
Placement Options — Merge: Allows placement of the budgeted text asset within a frame that already contains content. Placement Options — Create Assignment: Creates an InCopy assignment as the budgeted asset is placed.
Placement Options — No Write- back: Disables write-back of changes from the placed budgeted asset.
Placement Options — Auto- Release: Releases the budgeted asset as it is placed so there will be no record of it even being placed and there will be no write-back.
Placement Options — No Standalone Heads: Allows you to place a standalone image but without a headline. This option is only available if you have an image selected.
Placement Options — Toned Image Search: This option searches for a toned image to replace an RGB untoned image when the asset is placed.
Placement Options — Maintain: Allows you to place a budgeted asset into a frame, and the frame will maintain its size.
Placement Options — Columns: Allows you to place the budgeted asset and set the number of columns in the frame. There will be a suggested column number that is based on the size of the frame and how many columns it is covering on the page.
Preview
If you set your preference to preview assets in a separate tab, the Preview tab will be active. Select an asset in the Basic Search tab and click the Preview tab to view information about the asset. This information will include the body of the text and any information you have chosen in your preferences to include. Image previews also will be shown here.
Press OK to place the asset. Press Cancel to close the Asset Manager.
Performing an Advanced Search
- Select the Advanced Search tab.
- Select a Search Option drop-down menu.
- Choose one of the options.
- Enter the search criteria next to the search option.
- Optional — Choose as many other search options as you would like by choosing them in additional drop-down menus. Fill in the search criteria for each. The number of possible options can be limited in the Preferences tab.
- Click Search.
NOTE: To search by pubdate, you must first set the pubdate preference in the preferences tab to match the date format in your asset naming convention.
Placing an Asset
- Select the frame where you would like the asset to flow.
- Click the BLOX Total CMS drop-down menu and select Asset Manager.
- Using the Search Options, search for an asset. The search options behave the same as in BLOX Total CMS.
- Optional — If you have not set the number of columns for your text frame on the page, you can do it from the asset manager with the slider control or the box. This will automatically be populated with a suggested number based on the number of columns on the page and the chosen text frame covering those columns.
- Double-click the asset, or click it once and select OK to flow the asset into the selected frame on the InDesign page.
Note: Clicking Search with no search criteria entered will return all assets in the database.
Story Flow Options
Users can control the dimensions or locations of frames. Typically, when an asset is flowed into a frame, the text frame adjusts to the length of the text, and the text formats according to translation table settings. The Story Flow Options tell the text to adjust to dimensions of the frames on the page and the styles applied on the page.
You can select Maintain Position so that the headline and subheadline and text boxes do not adjust when the story is flowed.
You can select Maintain All for the design and styles to remain how they are set on the page before the asset is flowed, or you can choose any of the other options.
No Export from this frame means changes to the asset will not be written back to BLOX Total CMS.
Asset Check-in
This function allows a user in the CMS to make and save edits to an asset after page placement using BLOX Total CMS for Adobe InDesign.
- Select the main story frame, right click, and choose InCopy > Check In
- The Check In dialog can be updated by providing Notes that will be written back to the page in Page Tracker. The Title, Slug, Priority and Workflow fields can also be updated. Depending on the current workflow process, the user may also demote or promote the asset's workflow. Otherwise, select the Check In button.
- The Adobe InCopy pencil icons will change to a globe icon indicating the asset has been checked in.
Asset Check-Out
This function allows a BLOX Total CMS user to make edits to the live asset on the page using BLOX Total CMS for Adobe InDesign.
- Use InDesign's Type tool and select the main story frame.
- If the asset was not updated in the CMS, the globe icons will change to pencil icons, indicating the asset is now checked back out and editing can continue.
- If an edit was saved in the CMS, a caution triangle icon will appear when the asset is selected, followed by a dialog box prompting the user to right click and choose InCopy > Check out.
- The Granular Reflow dialog box will appear, prompting the user to select when asset element to reflow.
- Click OK.
Check Out All
Rather than checking out each individual asset on a page, users can use this to check out all assets at the same time. It also allows users to avoid any reflow from TCMS.
- Open the InDesign document.
- Click the BLOX Total CMS menu and select Check Out All.
- Choose from the drop-down menu where to reflow the asset from — the CMS or InCopy.
- Click OK.
Disable Export
This functions prevents the asset from writing back changes made on the InDesign page to BLOX Total CMS Total CMS. However, it behaves differently depending on what frame is selected. If the main story frame has this selected, the story and all assets associated with it will not write back. If it is any other frame, such as the kicker, has this selected, just that frame doesn’t writeback. For images, a caption is the same as main story and will cause the entire asset to not write back from the page.
Reflow Prevention
These fields, if changed in an asset, will force a reflow on the Adobe InDesign page if the out-of-date asset is updated and checked out.
- Print headline
- Print subheadline
- Hammer
- Kicker
- Contents (article body copy, image caption, table, etc.)
- Source
- Byline
- Description in table and collection assets
- Related content