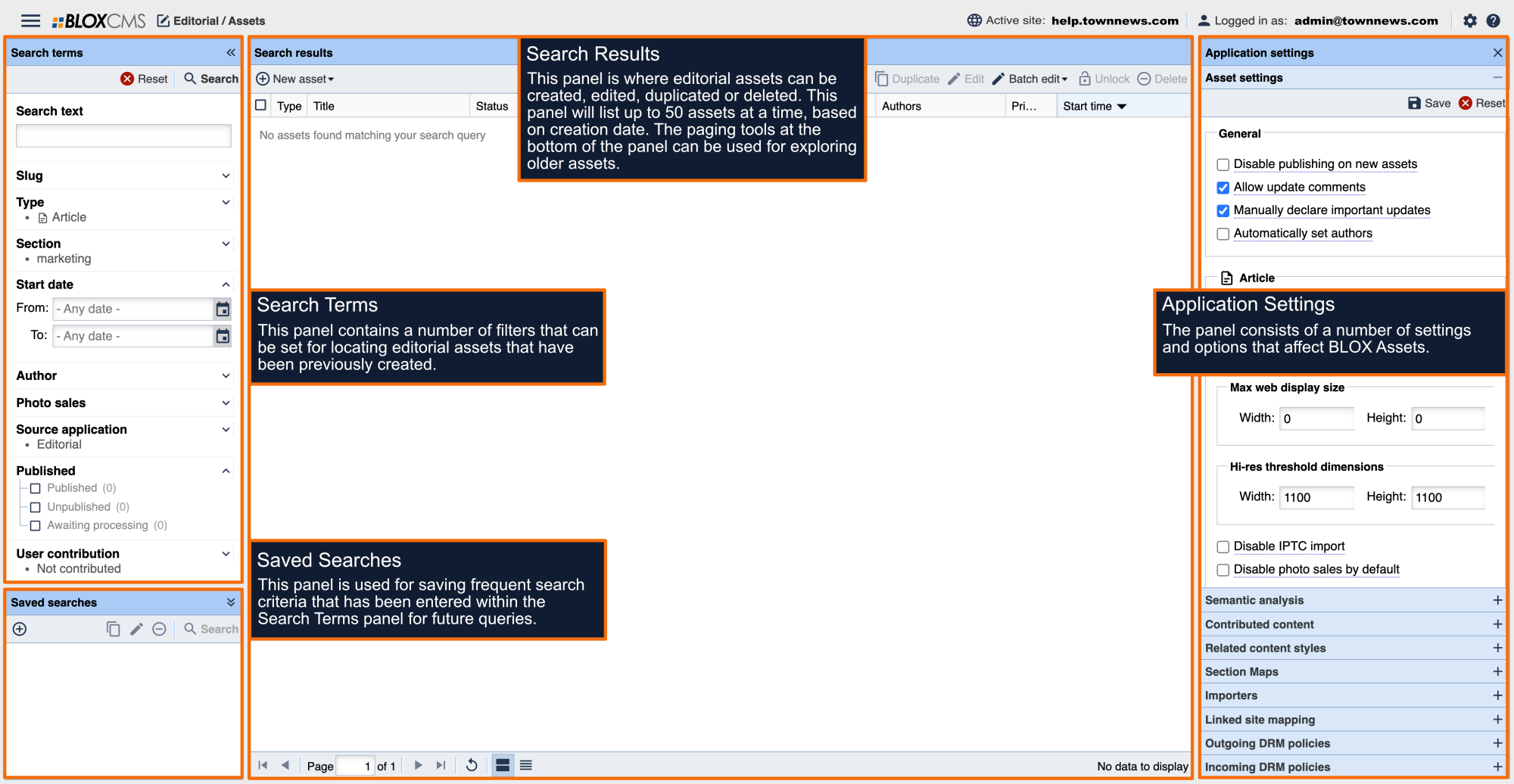Get Started with Editorial Assets
Cycle through the paging gallery to review Editorial Asset help topics for beginners.
Within BLOX Assets, select +New asset from the toolbar and then select Article.
This will populate the Article: (new) window where the following information should be completed:
Title: Enter the name of the article. If the "Print" tab appears within the right-hand side of the window, the Title field will appear as "Web headline" (as seen above).
Body copy: Within the body copy text field, body copy can be entered. If you intend to copy and paste copy from another application, we recommend using the Paste as Plain Text option to remove any unwanted formatting being carried over from the original application.
Start Date/Time: Use the Start Date/Time picker to select the date and time the asset should be published. By default, assets will feature a start date/time when the asset was originally created in BLOX unless manually changed using these options.
Tags: Within the Tags tab, select the section(s) the asset should be assigned to. If an asset features multiple section tags, the asset URL will resolve to the first URL listed.
For example, let's take a look at this article, "How do I create an Article asset?".
This asset is assigned to both /blox_cms/editorial/assets/level/beginner/ and /blox_cms/tutorials/content_creators/ sections, but because the section /blox_cms/editorial/assets/level/beginner/ is listed first, that is the section that the article will resolve to.
This is especially important to be mindful of when it comes to paywalls. If an asset is tagged with multiple section tags, the first section tag listed is what determines the paywall status.
Related assets: Within the Related tab, assets (such as Images and Videos) can be added to an asset as either Child or Sibling assets. Child assets feature a strong relationship with the primary asset, while Sibling assets are less significant and will appear secondary.
Inline assets: To expand on the default presentation, child assets can dragged into the body copy where desired, and once placed, further refinements can be made relating to alignment, width and presentation by double-clicking the asset to reveal the menu of options.
Select Save to complete the asset. To view the asset, select View > Live View.
What is Start Date/Time?
The Start Date/Time determines the publish date and time of an asset. Once the Start Date/Time has been reached, it can be viewed by readers on your site. All assets require a Start Date/Time.
What is Display Priority?
Display Priority is an optional identifier that is used in conjunction with Start Date/Time for declaring relative importance.
By default, all assets feature a 0 or null Display Priority value. When a Display Priority value is introduced to an asset, whether it's 1, 50 or 100, the asset gains heightened importance for that day and will appear higher within content blocks, section pages and search results.
Most content blocks are configured to sort assets by Start Date/Time, so when a new day arrives, assets for the day will take precedent over assets from the previous day, no matter the Display Priority.
Editorial assets feature Print, View, Save and Cancel options at the bottom of each asset.
The print option can be used to either print a hard copy of the page or generate a .PDF version of the page.
View
The View menu provides options for Preview, Live View and Copy live URL.
Preview: Use the Preview option to view an uncached version of the the asset. Asset loading times are slighting longer, but it provides the best view of the latest asset version. Please note that banner ads do not appear within Preview mode.
Live View : Use the Live view option to view a live, cached version of the asset. Please note that if you encounter a 403 error while attempting to view the asset, verify that the Do not publish option is enabled within the Other tab.
Copy live URL: Use this option to copy the asset URL to the clipboard. Once copied, it can be pasted anywhere.
Save
The Save menu provides options for This Update is Important, Save Without Closing, and Save and Close.
This Update is Important: When an asset is created, it is automatically assigned the current start date/time, unless manually overridden by a user. When an asset is updated, this start date/time isn't modified. By utilizing this option, BLOX will create an update point that will be displayed within the asset. This option should only be used for true asset updates, such as new information or corrections, and not minor updates such as grammatical or spelling corrections.
Save Without Closing: allows you to save the asset and it will not close the asset window, so that you can continue to work on it.
Save and Close: Use this option to save the asset and close the asset window.
Cancel: Use this option to close the asset window WITHOUT saving the changes you have made.
Assets can be created and worked on in BLOX, without them actually being live and viewable to your audience, by enabling the Do not publish option within the Other tab of an asset.
To temporarily un-publish an asset, enable the Do not publish option.
To permanently un-publish as well as delete an asset, enable the Do not publish option and then set a Delete day/time within the Miscellaneous properties tab.
BLOX Total CMS users should check Do not publish or remove the site tag altogether.
Throughout BLOX, there are a number of fields that must be completed in order for an asset to be saved. If a field is required, it will be noted with a red dotted line beneath the name of the field.
Which fields are required when creating an Editorial asset?
The following fields must be completed in order to successfully publish an Editorial asset:
Title: All assets require a Title. In articles this acts as the web headline, in all other asset types it is the title of the asset. You cannot save an asset without a Title.
Start Date/Time: At the bottom of the asset editor are the Start Date/Time fields. Start Date/Time serves three purposes:
- Tells the system when the asset is allowed to become "live" on your site and be available to your readers (Start Date/Time only).
- Can be used in conjunction with block Query Rules to determine which assets should be pulled into a block.
- Used by the block Sorting Rules to determine what order assets should be displayed.
Section Tag: As a best practice, all assets should be section tagged so that content appears as expected on the site. An asset can be saved without a section tag, but it isn't recommended.
What are Preview images?
Preview images are image thumbnails that appear within content blocks, assets, and index and search pages. All asset types support Preview images, except for article assets, which uses Teaser images instead.
What are Teaser images?
Teaser images are preview images for article assets. Despite teaser images representing an asset, they don't actually appear within the article asset page itself. If an asset doesn't feature a teaser image, but does feature a child image asset, the child will be used in place of a teaser.
How to add a Preview/Teaser image
Within the either the Preview or Teaser tabs, select +Change from the toolbar and then upload the appropriate image from either your local machine or Dropbox account.
How to crop a Preview/Teaser image
Preview/Teaser images may be cropped to taste by using the "Set crop" option. When "Set crop" is selected, a scalable box will appear over the image. Each box edge can then be selected and adjusted to achieve the ideal image crop. Select Save to finalize the Preview/Teaser image.
There are a number of helpful asset actions that can be accessed either from the toolbar or via right-click contextual menu.
How to Edit an asset
An asset can be modified by either double-clicking the asset within the Search Results panel, or selecting the asset and then choosing the Edit option within the toolbar.
How to Delete an asset
An asset can be deleted by either double-clicking the asset within the Search Results panel and selecting Delete, or selecting the asset and then choosing the Delete option within the toolbar. Deleted assets are available for about 5-7 days prior to automatically being purged by BLOX. Deleted assets can be viewed by enabling the "Deleted assets only" filter within the Search Terms panel. Assets purged can't be recovered.
How to Purge a Deleted asset
To manually purge a deleted asset or assets, enable the "Deleted assets only" filter within the Search Terms panel and locate the asset(s) to be purged. Next, select the Purge option within the toolbar to immediately delete the assets that have been selected.
How to Duplicate an asset
An asset can be duplicated by either right-clicking the asset within the Search Results panel, or selecting the asset and then choosing the Duplicate option. When an asset is duplicated, the word "(copy)" will automatically be appended to the asset title. Additionally, the status of the asset will be set to "Do not publish" within the Other tab.
How to View an asset
An asset can be viewed by either right-clicking the asset within the Search Results panel, or selecting the asset and then choosing the View option. View options include either Preview or Live View.
How to Unlock an asset
When an asset is currently being edited by another BLOX admin, a padlock icon will be viewable next to the asset, beneath the Status column. As a best practice, only one BLOX admin should edit an asset a time. There are cases when it might be necessary to unlock an asset. If a user is working on an article and the battery in their laptop fails, when they return to BLOX it may be necessary to unlock the asset.
An asset can be unlocked by either right-clicking the asset within the Search Results panel, or selecting the asset and then choosing the Unlock option.
More like this...
Within BLOX Assets, select +New asset from the toolbar and then select Article.
This will populate the Article: (new) window where the following information should be completed:
Title: Enter the name of the article. If the "Print" tab appears within the right-hand side of the window, the Title field will appear as "Web headline" (as seen above).
Body copy: Within the body copy text field, body copy can be entered. If you intend to copy and paste copy from another application, we recommend using the Paste as Plain Text option to remove any unwanted formatting being carried over from the original application.
Start Date/Time: Use the Start Date/Time picker to select the date and time the asset should be published. By default, assets will feature a start date/time when the asset was originally created in BLOX unless manually changed using these options.
Tags: Within the Tags tab, select the section(s) the asset should be assigned to. If an asset features multiple section tags, the asset URL will resolve to the first URL listed.
For example, let's take a look at this article, "How do I create an Article asset?".
This asset is assigned to both /blox_cms/editorial/assets/level/beginner/ and /blox_cms/tutorials/content_creators/ sections, but because the section /blox_cms/editorial/assets/level/beginner/ is listed first, that is the section that the article will resolve to.
This is especially important to be mindful of when it comes to paywalls. If an asset is tagged with multiple section tags, the first section tag listed is what determines the paywall status.
Related assets: Within the Related tab, assets (such as Images and Videos) can be added to an asset as either Child or Sibling assets. Child assets feature a strong relationship with the primary asset, while Sibling assets are less significant and will appear secondary.
Inline assets: To expand on the default presentation, child assets can dragged into the body copy where desired, and once placed, further refinements can be made relating to alignment, width and presentation by double-clicking the asset to reveal the menu of options.
Select Save to complete the asset. To view the asset, select View > Live View.
What is Start Date/Time?
The Start Date/Time determines the publish date and time of an asset. Once the Start Date/Time has been reached, it can be viewed by readers on your site. All assets require a Start Date/Time.
What is Display Priority?
Display Priority is an optional identifier that is used in conjunction with Start Date/Time for declaring relative importance.
By default, all assets feature a 0 or null Display Priority value. When a Display Priority value is introduced to an asset, whether it's 1, 50 or 100, the asset gains heightened importance for that day and will appear higher within content blocks, section pages and search results.
Most content blocks are configured to sort assets by Start Date/Time, so when a new day arrives, assets for the day will take precedent over assets from the previous day, no matter the Display Priority.
Editorial assets feature Print, View, Save and Cancel options at the bottom of each asset.
The print option can be used to either print a hard copy of the page or generate a .PDF version of the page.
View
The View menu provides options for Preview, Live View and Copy live URL.
Preview: Use the Preview option to view an uncached version of the the asset. Asset loading times are slighting longer, but it provides the best view of the latest asset version. Please note that banner ads do not appear within Preview mode.
Live View : Use the Live view option to view a live, cached version of the asset. Please note that if you encounter a 403 error while attempting to view the asset, verify that the Do not publish option is enabled within the Other tab.
Copy live URL: Use this option to copy the asset URL to the clipboard. Once copied, it can be pasted anywhere.
Save
The Save menu provides options for This Update is Important, Save Without Closing, and Save and Close.
This Update is Important: When an asset is created, it is automatically assigned the current start date/time, unless manually overridden by a user. When an asset is updated, this start date/time isn't modified. By utilizing this option, BLOX will create an update point that will be displayed within the asset. This option should only be used for true asset updates, such as new information or corrections, and not minor updates such as grammatical or spelling corrections.
Save Without Closing: allows you to save the asset and it will not close the asset window, so that you can continue to work on it.
Save and Close: Use this option to save the asset and close the asset window.
Cancel: Use this option to close the asset window WITHOUT saving the changes you have made.
Assets can be created and worked on in BLOX, without them actually being live and viewable to your audience, by enabling the Do not publish option within the Other tab of an asset.
To temporarily un-publish an asset, enable the Do not publish option.
To permanently un-publish as well as delete an asset, enable the Do not publish option and then set a Delete day/time within the Miscellaneous properties tab.
BLOX Total CMS users should check Do not publish or remove the site tag altogether.
Throughout BLOX, there are a number of fields that must be completed in order for an asset to be saved. If a field is required, it will be noted with a red dotted line beneath the name of the field.
Which fields are required when creating an Editorial asset?
The following fields must be completed in order to successfully publish an Editorial asset:
Title: All assets require a Title. In articles this acts as the web headline, in all other asset types it is the title of the asset. You cannot save an asset without a Title.
Start Date/Time: At the bottom of the asset editor are the Start Date/Time fields. Start Date/Time serves three purposes:
- Tells the system when the asset is allowed to become "live" on your site and be available to your readers (Start Date/Time only).
- Can be used in conjunction with block Query Rules to determine which assets should be pulled into a block.
- Used by the block Sorting Rules to determine what order assets should be displayed.
Section Tag: As a best practice, all assets should be section tagged so that content appears as expected on the site. An asset can be saved without a section tag, but it isn't recommended.
What are Preview images?
Preview images are image thumbnails that appear within content blocks, assets, and index and search pages. All asset types support Preview images, except for article assets, which uses Teaser images instead.
What are Teaser images?
Teaser images are preview images for article assets. Despite teaser images representing an asset, they don't actually appear within the article asset page itself. If an asset doesn't feature a teaser image, but does feature a child image asset, the child will be used in place of a teaser.
How to add a Preview/Teaser image
Within the either the Preview or Teaser tabs, select +Change from the toolbar and then upload the appropriate image from either your local machine or Dropbox account.
How to crop a Preview/Teaser image
Preview/Teaser images may be cropped to taste by using the "Set crop" option. When "Set crop" is selected, a scalable box will appear over the image. Each box edge can then be selected and adjusted to achieve the ideal image crop. Select Save to finalize the Preview/Teaser image.
There are a number of helpful asset actions that can be accessed either from the toolbar or via right-click contextual menu.
How to Edit an asset
An asset can be modified by either double-clicking the asset within the Search Results panel, or selecting the asset and then choosing the Edit option within the toolbar.
How to Delete an asset
An asset can be deleted by either double-clicking the asset within the Search Results panel and selecting Delete, or selecting the asset and then choosing the Delete option within the toolbar. Deleted assets are available for about 5-7 days prior to automatically being purged by BLOX. Deleted assets can be viewed by enabling the "Deleted assets only" filter within the Search Terms panel. Assets purged can't be recovered.
How to Purge a Deleted asset
To manually purge a deleted asset or assets, enable the "Deleted assets only" filter within the Search Terms panel and locate the asset(s) to be purged. Next, select the Purge option within the toolbar to immediately delete the assets that have been selected.
How to Duplicate an asset
An asset can be duplicated by either right-clicking the asset within the Search Results panel, or selecting the asset and then choosing the Duplicate option. When an asset is duplicated, the word "(copy)" will automatically be appended to the asset title. Additionally, the status of the asset will be set to "Do not publish" within the Other tab.
How to View an asset
An asset can be viewed by either right-clicking the asset within the Search Results panel, or selecting the asset and then choosing the View option. View options include either Preview or Live View.
How to Unlock an asset
When an asset is currently being edited by another BLOX admin, a padlock icon will be viewable next to the asset, beneath the Status column. As a best practice, only one BLOX admin should edit an asset a time. There are cases when it might be necessary to unlock an asset. If a user is working on an article and the battery in their laptop fails, when they return to BLOX it may be necessary to unlock the asset.
An asset can be unlocked by either right-clicking the asset within the Search Results panel, or selecting the asset and then choosing the Unlock option.
More like this...
Editorial Assets Configuration Tips

Get setup for success within Editorial Assets
It's important to us that you're spending more time on the important stuff, like creating meaningful content and engaging with your audience, and spending less time focusing on the nuts and bolts of your website.
Review these help topics to insure that you're setup with the most-efficient workflow so that you're spending more time being creative.