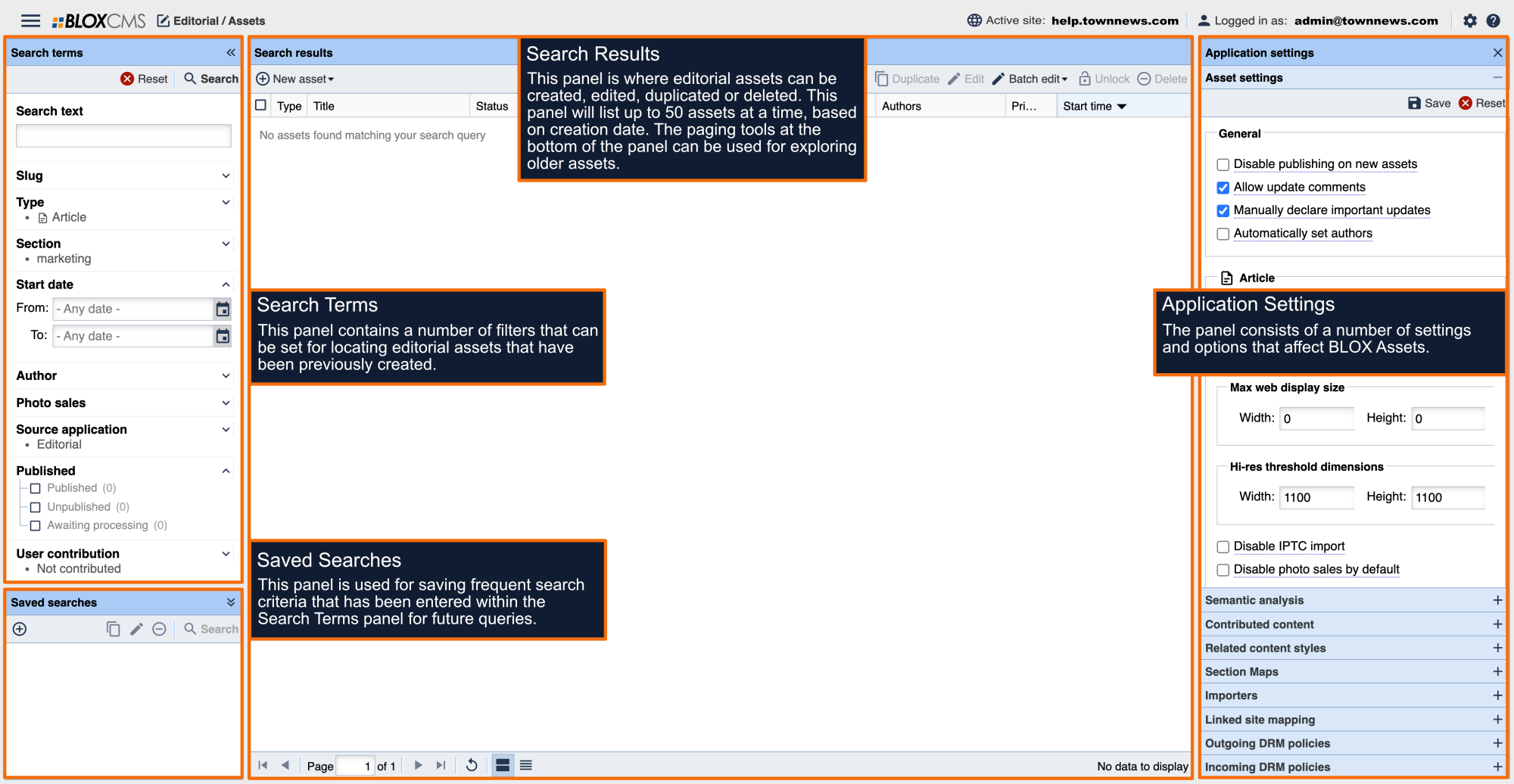Editorial assets feature Print, View, Save and Cancel options at the bottom of each asset.
Print
The print option can be used to either print a hard copy of the page or generate a .PDF version of the page.
View
The View menu provides options for Preview, Live View and Copy live URL.
Preview: Use the Preview option to view an uncached version of the the asset. Asset loading times are slighting longer, but it provides the best view of the latest asset version. Please note that banner ads do not appear within Preview mode.
Live View : Use the Live view option to view a live, cached version of the asset. Please note that if you encounter a 403 error while attempting to view the asset, verify that the Do not publish option is enabled within the Other tab.
Copy live URL: Use this option to copy the asset URL to the clipboard. Once copied, it can be pasted anywhere.
Save
The Save menu provides options for This Update is Important, Save Without Closing, and Save and Close.
This Update is Important: When an asset is created, it is automatically assigned the current start date/time, unless manually overridden by a user. When an asset is updated, this start date/time isn't modified. By utilizing this option, BLOX will create an update point that will be displayed within the asset. This option should only be used for true asset updates, such as new information or corrections, and not minor updates such as grammatical or spelling corrections.
Save Without Closing: allows you to save the asset and it will not close the asset window, so that you can continue to work on it.
Save and Close: Use this option to save the asset and close the asset window.
Cancel: Use this option to close the asset window WITHOUT saving the changes you have made.