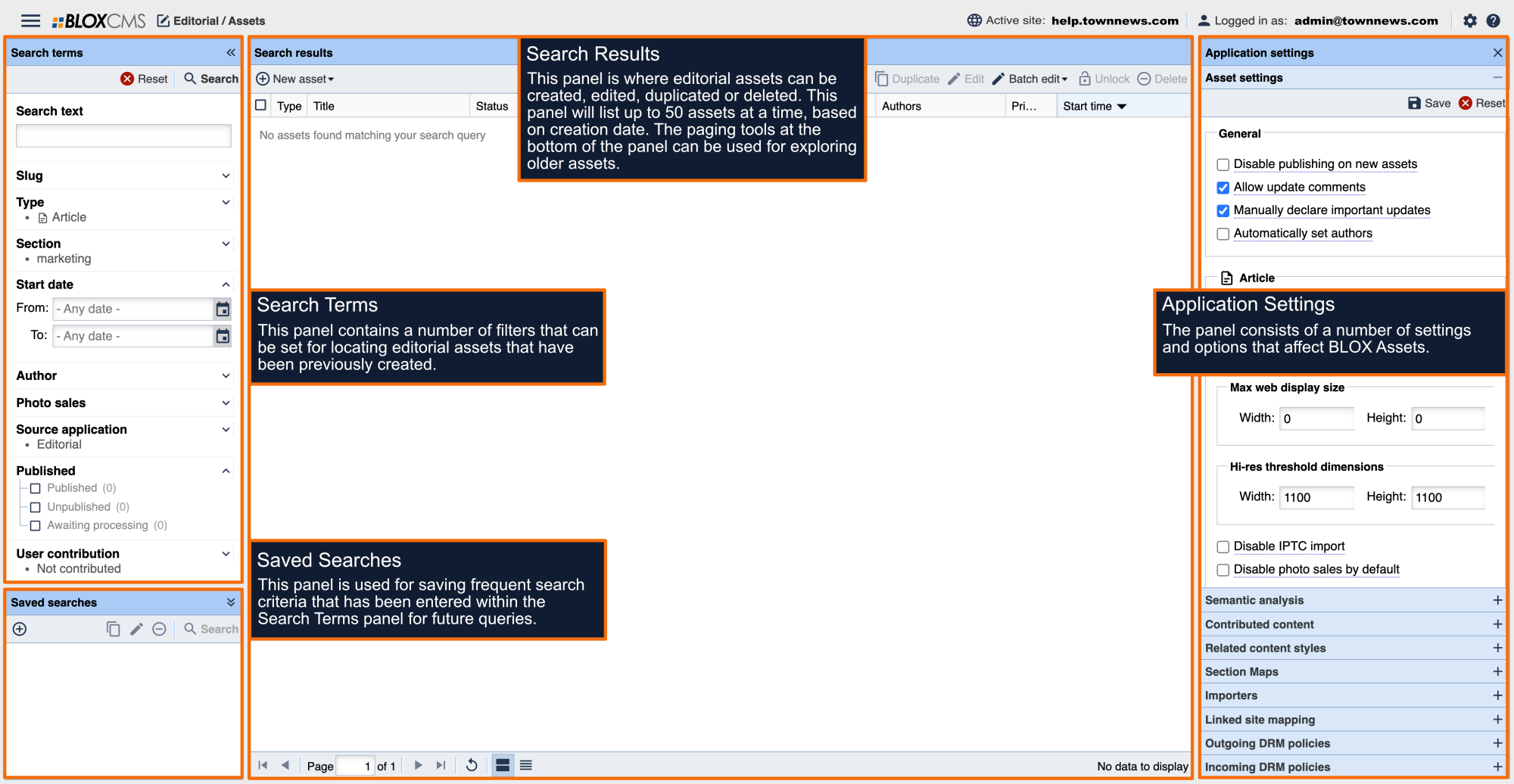Presentation Styles are custom layouts that can be applied to Article, Image or Collection assets. Presentation Styles provide a unique look and feel to an asset and can be applied to an asset directly within the BLOX Asset Editor.
Collection assets support the following Presentation Styles: None (default), Cutout, Mugshot, Panorama, Masthead, Zoom, Showcase and Infographic
Charts, maps, and other non-photographic visual representations of information.
Collection Presentation Styles
None (default)
This is the default presentation with out any special focus is applied. The Collection Title is displayed at the top with the Description underneath it. Each Asset is listed in a paging gallery/arrow scroll display. If there is a related Image Child Asset in an Article Asset, it will be displayed to the left of the Title and Summary of each Article Asset in the collection. If there's a Byline, it will appear in between the Title and Summary. If there's no Byline but there is an Author, the Author will appear there instead. If there are both an Author and a Byline, the Author displays below the Byline. All Sibling Assets in the Collection Asset, will be displayed on the left side at the bottom of all the Collection Assets.
Mapped
This will generate a map if the related assets in your Collection Asset have a location set.
Paging Gallery
This Presentation adds controls for switching between individual Assets. The Title of the Collection will be at the top with the Description under it, just above the Collection. The Title of the Image Asset is linked just under the Collection with the Byline displayed under the Title. If you click on the Title link, you will notice the Photographer's name is listed under the Image Asset (it opens in a new browser window).
If the Collection is related to another Collection, that Collection will be listed underneath the Paging Gallery. Any Sibling Assets that are part of the Paging Gallery Collection will be listed and linked below related Collection. There are two points to navigate through the Paging Gallery. They are on the right side of the Collection; one is above and one is below.
Search Grid
A searchable special section of cards, primarily useful for photo or video galleries.
Series
This Presentation allows assets to run in a particular order. The Collection Title is displayed at the top with the Description underneath it. Each Asset is listed in a single block in a stacked manner based on the order they are listed in the Collection and have a 'Read More' link associated with it. If there is a related Image Child Asset in an Article Asset, it will be displayed to the left of the Title and Summary of each Article Asset in the collection. All Sibling Assets in the Collection Asset, will be displayed on the left side at the bottom of all the Collection Assets listed in the Series.
When you click on a 'Read More' link, it opens an Asset in its own browser. The Asset Byline will be displayed at the top and the Author will be displayed at the bottom of the Asset. As you scroll down in the Asset that is part of a Series, you will see a "In This Series" box below the Asset with links that allow you to move to the 'Previous' or 'Next' Asset in the Series or to return to the Collection. Also, as you scroll to the bottom, a pop-up window will appear in the lower right corner with the next Asset in the Series linked in it.
Special Report
Similar to a topic page, this special report page would show asset summaries with a search at the top.
Timeline
This Presentation plots assets on a timeline by update date/time. The title of the Timeline Presentation Asset will be at the top of your Collection page. The title of Collection and the Description will appear in the Collection itself. If there is an Image Child Asset to the Article Asset, it will display to the left of the content. An arrow will display on the middle right of the Collection with a timeline based on the dates stated in the Collection Asset will be displayed at the bottom of the Collection. You can navigate by clicking on the arrows or click on an Asset in the Timeline itself.
If you click to open the Asset, you'll see the Byline listed above the content just under the Title and Subheadline. You can also place a Timeline Collection into an Article Asset as an Inline Asset. If you do, the Article Asset you place a Collection Timeline Asset in, will appear under the actual Timeline Collection. Any Sibling Assets in the Timeline Collection will appear below by Title (linked).
Vertical Gallery
This aligns all of the assets vertically creating a more friendlier mobile presentation.