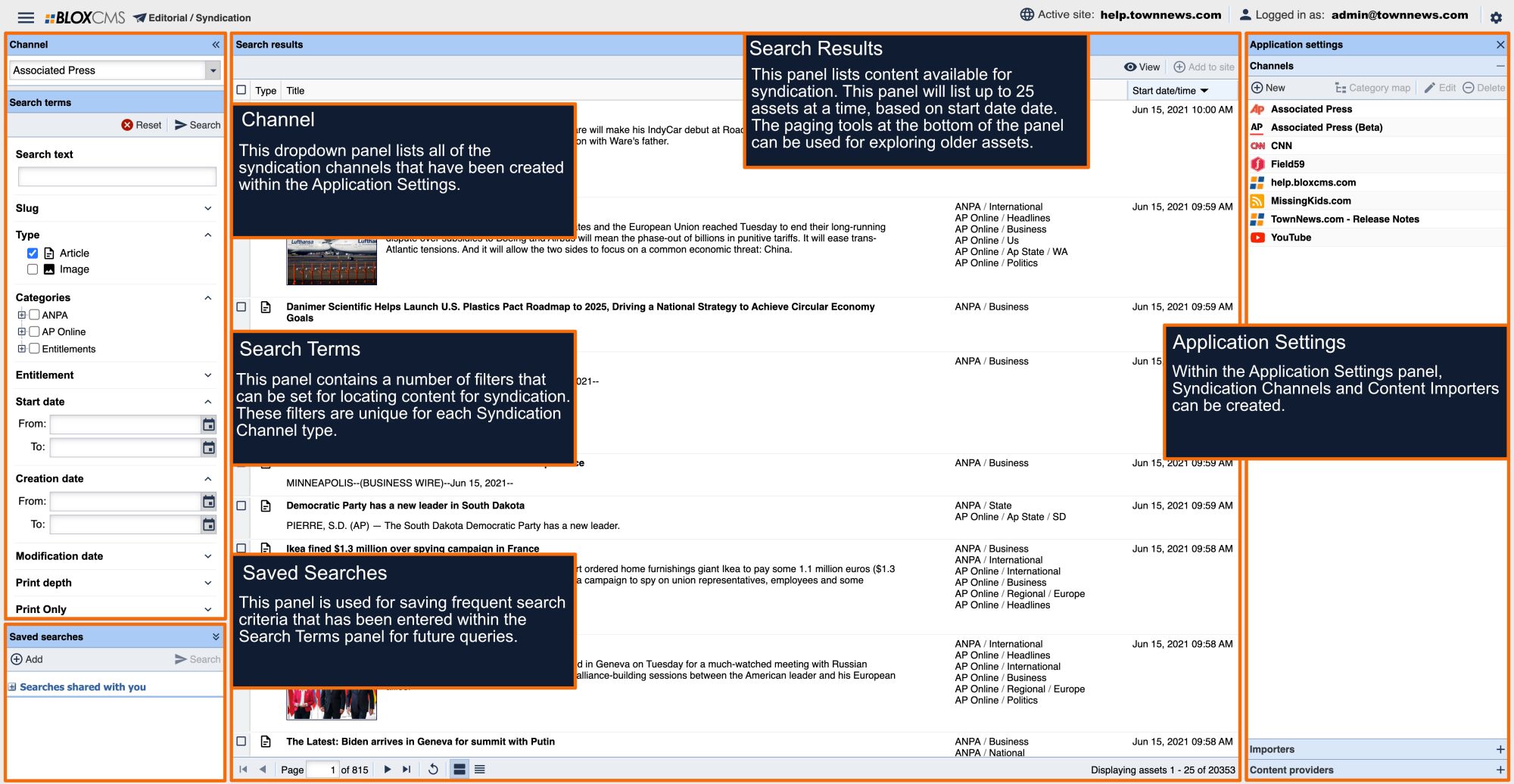This article describes how to configure BLOX Syndication Channels to automatically add content to a BLOX CMS site.
What are Content Importers?
Content Importers automatically syndicate content into BLOX CMS. Once a Channel has been established, the Search terms panel can be used to query content with specifics, such as asset type, category and date. That criteria can then be used as the basis of a Content Importer for automatically pulling in content on an ongoing basis. When new content comes in to the Syndication Channel that matches the criteria defined in the search that the importer is using, it will add that content to the BLOX CMS site.
How to create a new Content Importer
To begin, select the source within the Channel dropdown menu. Once selected, content from the source will populate the Search Results panel, with the most-recent content appearing at the top.
Use the filters within the Search Terms panel to define what should be imported and then select Search. Refinements can be made by repeating this process until completed.
Be mindful that on first creation of an importer, if a start date is not specified, it will attempt to add to the site all content available in the channel. Subsequent runs of the importer will then add any new (or possibly updated, depending on configuration) content that is available since the last time the importer ran.
Once search criteria has been finalized, create the importer by following these steps:
1. Navigate to the Importers panel within the Application Settings (this is the gear dropdown at top right corner next to your logged in user).
2. Click on the Importers panel near the bottom of the Application Settings column.
3. In the Importers panel, select +New to populate the Create Content Importer panel.
The Create Content Importer panel consists of 4 tabs: Configuration, Flags, Sections and Keywords. The settings in the Configuration tab can vary by type of Syndication channel. Unique settings for a given channel are detailed below.
Configuration
Importer name: Specify a name for the importer.
Import as link assets: Enable this option to import and convert content to Link assets. Instead of readers viewing this content on the destination site, they'll be redirected to the source site.
Open links in new windows: If using "Import as link assets", enable this option to open Link assets in a new browser tab.
Overwrite Existing Assets: Enable this option to override existing assets each time content is syndicated to the destination site. Any revisions that have been made on the destination site will be overwritten during each import.
- Only overwrite content: Enable this option to allow updates while preserving locally set tags and properties.
- Import ingested content only: This option allows users to create importers that will only import updates for content already added to site, rather than all content that matches the search terms. This is useful for sites that may wish to manually add content from Syndication Channels but then automatically receive updates from source provider for those manually added assets.
Disable this importer: Enable this option to disable the importer. When an importer has been disabled, any assets that have been syndicated will remain untouched and not disabled, however. The importer can be enabled again at any time.
Delete imported assets after...: Provide a value in hours or days to set a delete date on assets at time of import. (This option is not available for Associated Press channels, which automatically apply a 30-day expiration; or for BLOX VMS channels.)
Override channel workflow: Enable this option to override any workflows that may be in place on any source assets. When enabled, select the default workflow syndicated assets should adhere to.
Override importer run interval: Choose from available options duration in between importer run times. Available for Associated Press, ATOM/RSS, BLOX CMS, and Wordpress channels. Other channels run every 15 minutes.
Flags, Sections and Keywords
Within the Flags, Sections and Keywords panels, define the criteria that should be added to assets during syndication.
When mapping Sections, the Ignore channel category map option can be enabled to ignore any category mapping. Discard assets with no mapped sections may be used to filter out any section-less assets.
When defining Keywords, the Preserve originals option can be enabled to preserve any keywords that have been added while on the source site.
Select Save to finalize the Content Importer.
Please note that transformations set in an importer only apply to content being automatically added to site via the importer; if users also manually add assets from the Syndication Channel, those manual additions will not receive settings applied by the importer.
Creating Multiple Content Importers from the same source
In some cases, source assets may be tagged in a way where it's difficult to set up a consistent importer. For example, some assets from the source site may be tagged to multiple sections, making it difficult to accurately create an importer. Often the best approach is to create a unique content importer for each section(s) that should be imported. With this approach, specific importers could be created for News and Sports content, for example.
To setup multiple Content Importers, simply complete a unique query for News and another for Sports content and then repeat the process. It may be helpful to define a Saved Search for each set of filters that will be the basis for a Content Importer.
Content Importer Actions
After an importer has been created, the following actions are available within a contextual menu by right-clicking the importer:
View log: Use this option to view the activity log of an importer.
Set as current search: Use this option to populate the Search terms filter with the filters that were initially used to create the importer.
Update from current search: Use this option to update the importer to use any new filters that may have been introduced within the Search Terms panel. For example, the source site no longer features a specific section and needs to be removed. The Set as Current Search option (or Saved Search) can be used to populate the Search terms filter with the filters that were initially used to create the content importer. The defunct section can then be unselected from the filter and the Search Terms can be re-ran. The Update from current search option can then be used to update the importer so that the defunct section is no longer included.
Run now: Use this option to bypass the automatic importer and run the importer immediately.
Edit: Use this option to make changes to the importer.
Disable: Use this option to disable the importer.
Delete: Use this option to delete the importer. Any assets syndicated with the importer will remain untouched.