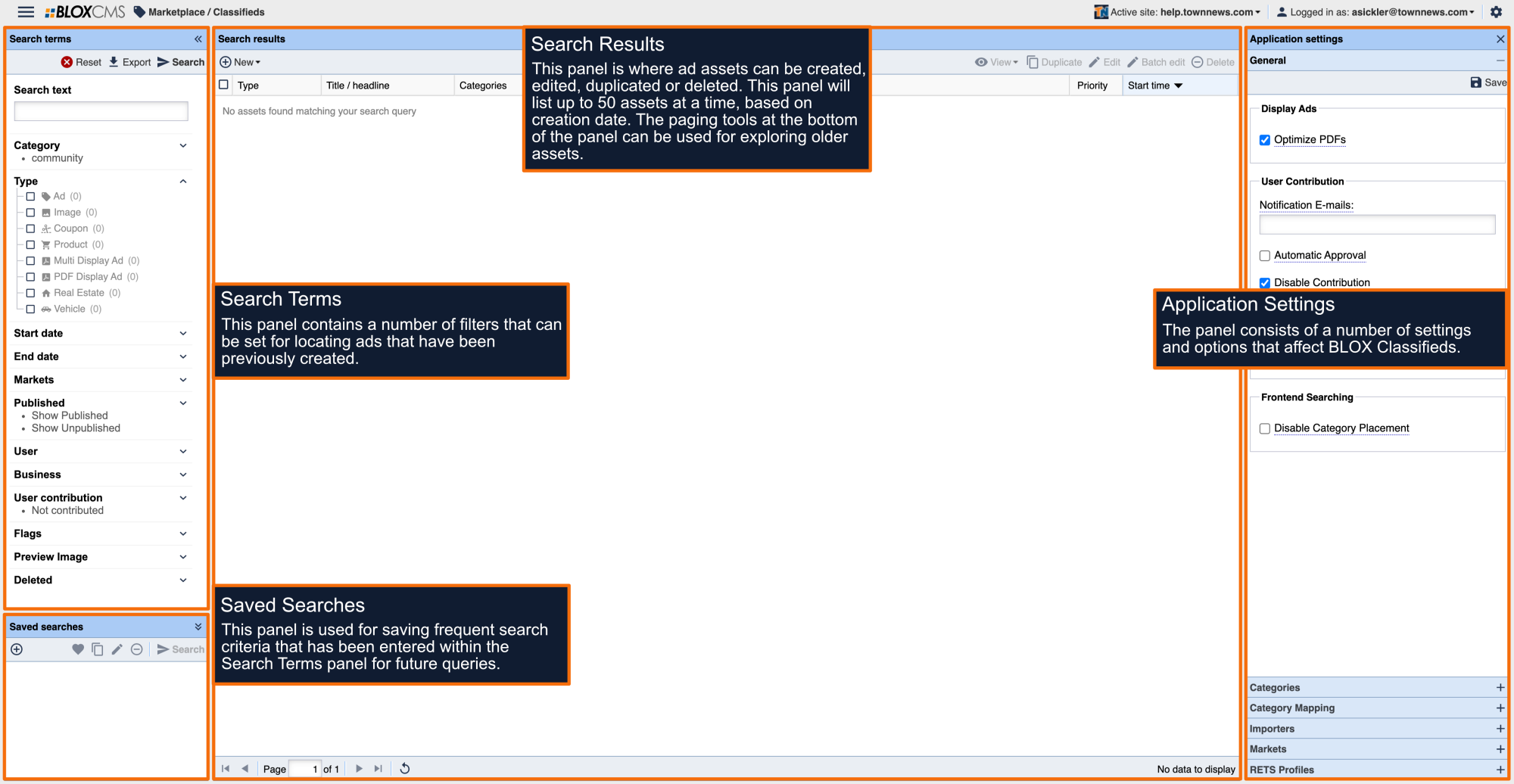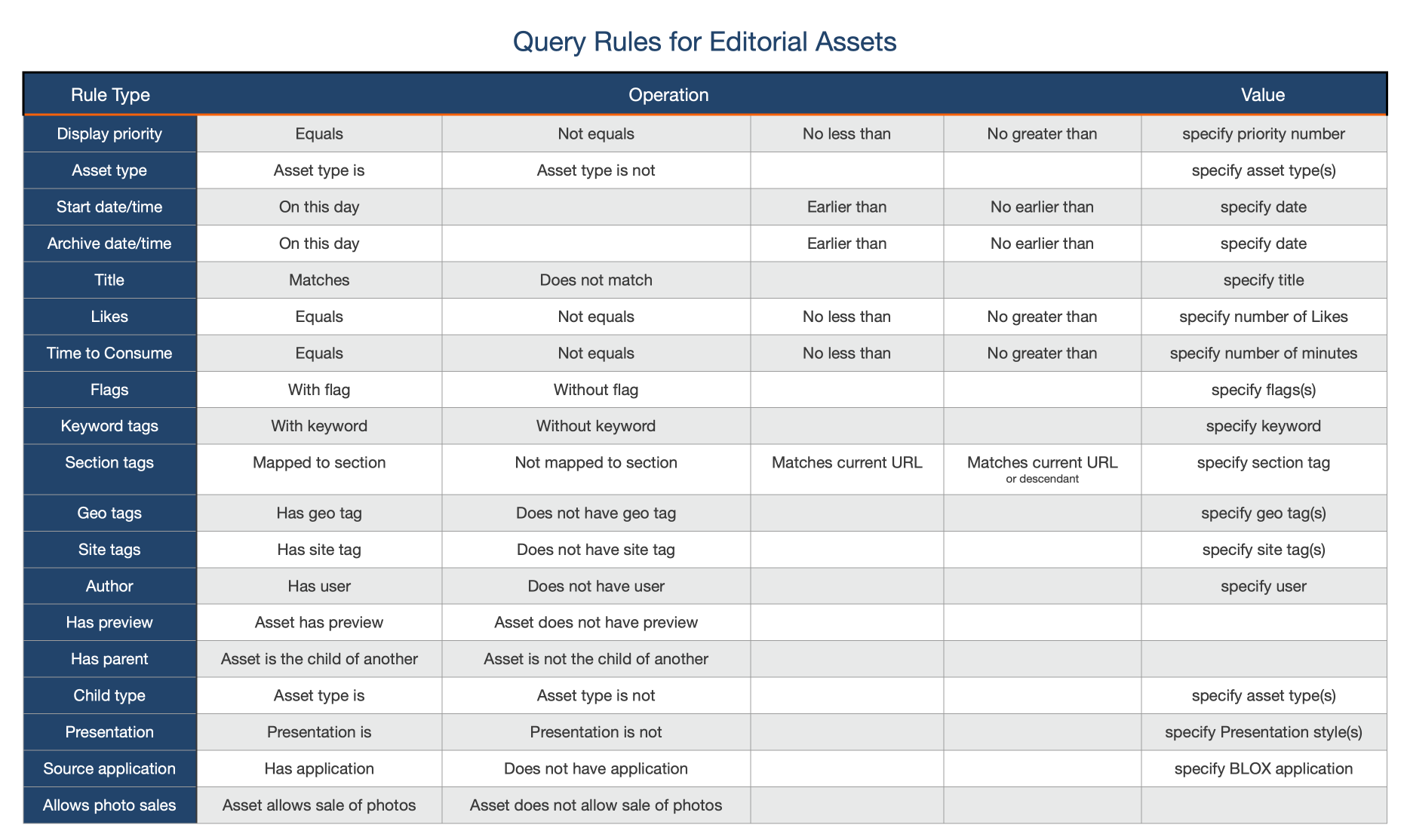Coupon ads provide a way to provide discounts on certain products or services.
How to create a Coupon ad
To create a new Coupon ad, within BLOX Classifieds select +New at the top of the Search Results panel and then select Coupon. This will populate the New asset panel where the required information can be completed to build the asset.
Ad asset requirements
Ad assets support a wealth of options, but only require the following:
- Asset title
- Ad copy
- Category tag
Building the asset
Title: Add a meaningful ad title.
Priority: The default value is null, or 0. Enter a value here to signify higher importance for the day it's published.
Phone Number: Provide a phone number for readers to contact.
Ad copy: This is the text area where body copy for the ad may be composed.
Start Date/time: Use the date/time tools to specify when the ad should be available to readers.
End Date/time: Use the date/time tools to specify when the ad should no longer be available to readers.
Coupon Code: The code that will be applied at the time of purchase in order to receive the discount.
Disclaimer: A disclaimer can be included with your coupon ad.
Discount Type: Use the drop-down menu to assign a discount type. Options include: Buy one get one free, Free, Limited time offer, Save up to, Special Deal, Special Price,and Percentage off.
Discount Amount: A discount amount can be added to the coupon. This is in dollars.
Deal Value: A deal value amount can be added to the coupon. This is in percentage.
Link: A link to the client website.
Users: Use the Add option to associate a registered user with the ad.
Fields
Within the Fields tab, unique fielded data can be included to provide additional value to the ad. The available fields are determined by the category assigned to the ad.
Related assets
Child and Sibling assets can be added to in the same way as editorial assets by selecting +Add and then locating the desirable asset(s).
Business
Classified assets can be associated with Business Directory businesses, allowing cross-promotion between both; The business will feature the ad within the listing, while the ad will feature the business.
Other
Do not publish: Set to prevent the asset from being published on the site. Assets may still be viewed in Preview, however.
Disallow user commenting: Set to prevent comments from publicly being left on the asset.
Lock ad: Set to prevent any further changes from being made to the asset.
Show business info: Set to allow the business info to be viewable.
Show user info: Set to allow the user info of a user associated with the ad.
External ID: An external ID will be generated in the event the ad is created via ad importer.
Print category: A print category will be viewable when being passed via ad importer.
Delete date/time: The date/time when the asset will be marked for deletion. Once reached, the asset will be available for 5-7 days within Editorial Assets by using the "Not deleted" search parameter.
Buy URL: When a URL is provided, a "More info" link will be available within the ad beneath the Info tab.
Link to the buy URL instead of the details page: Set to allow users to be redirected to the buy URL, instead of to the actual ad asset (details page).
Location: When location information is provided, a map will be populated within the ad (map vendor required).
Custom Properties: There are a number of custom properties that can be applied to assets to alter their default presentation.
Revisions: Within the Revisions tab, the revision history of an asset can be viewed. A new revision entry is added each time an asset is saved. At a glance, each entry includes the date and time in which the save occurred. An entry may be examined further by double-clicking it. If content was removed in a recent revision, it can be recovered by copying the text from an older revision.