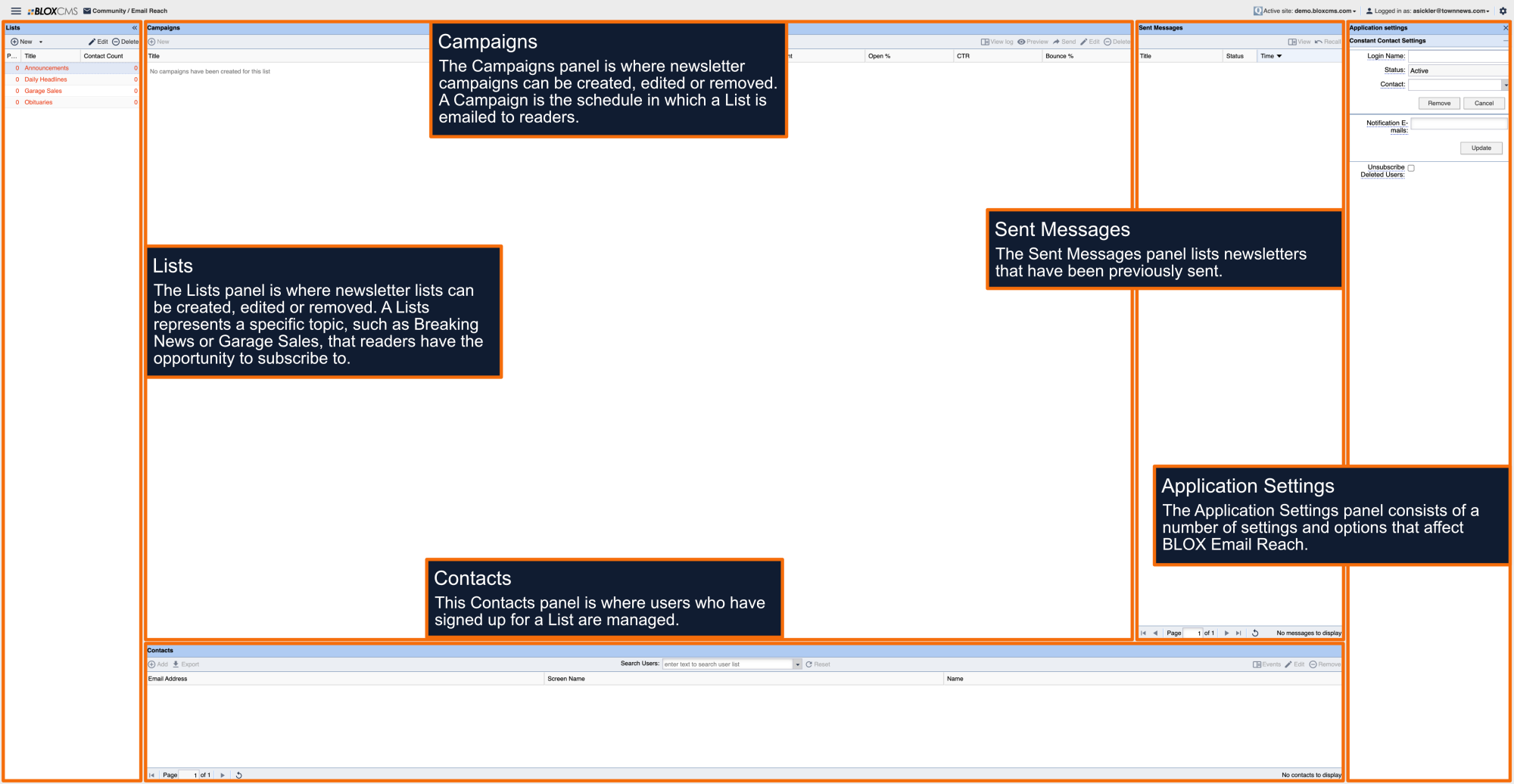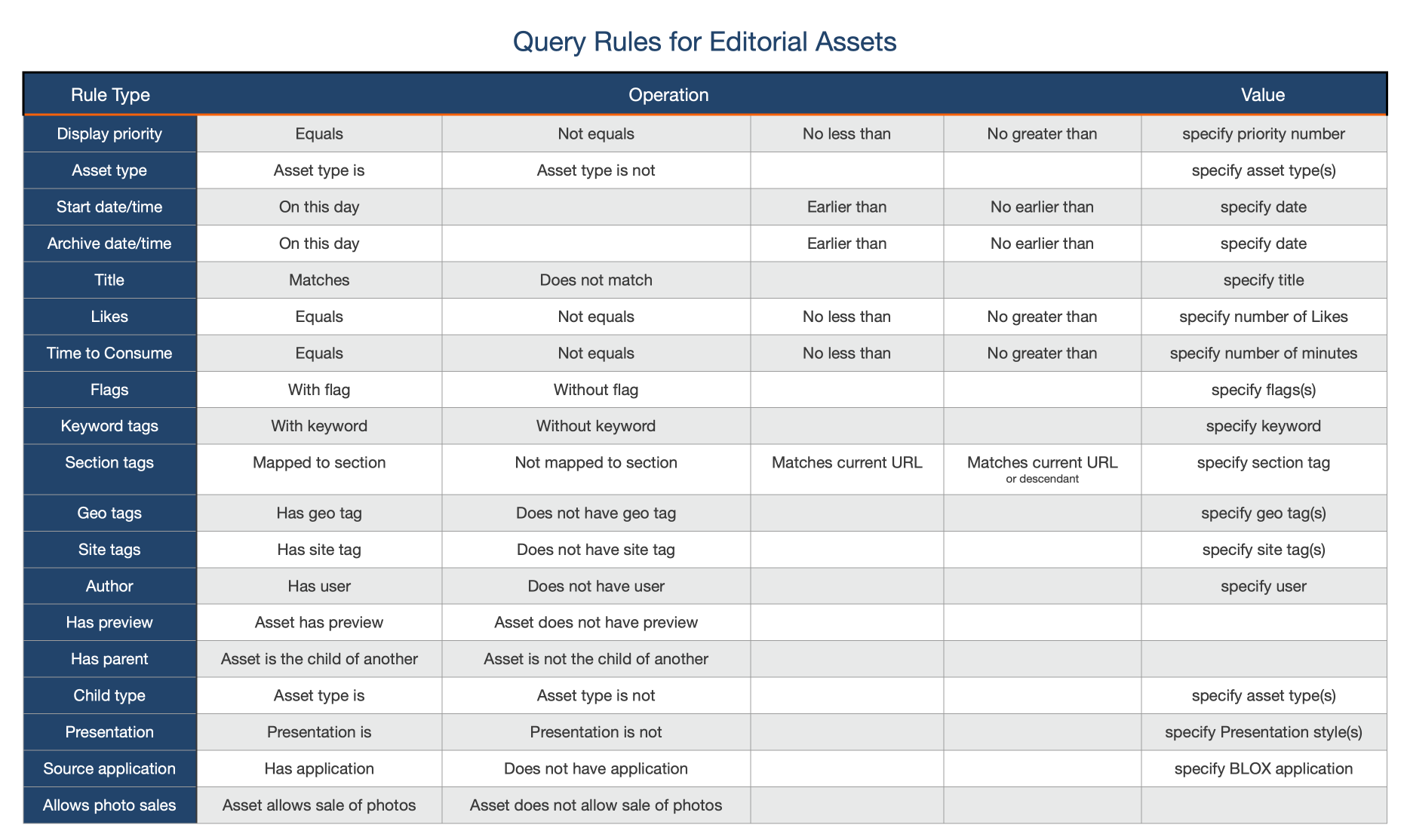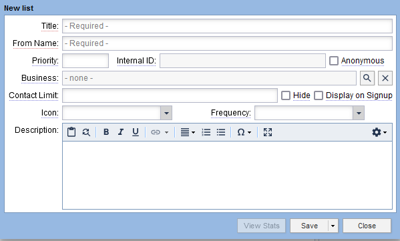What is a List?
A Lists represents a specific topic, such as Breaking News or Garage Sales, that readers have the opportunity to subscribe to.
How to create a List
Within BLOX Email Reach, select +New within the Lists panel. This will populate the New list window.

Title: The name of the mailing list. This title will display on the front end for users. This is a required field.
From Name: The name that will display as the "From" email recipient in the mailing list email that users receive. This is a required field.
Priority: This priority level on individual lists allows the user to set a sort order beyond either alphabetical or by title.
Internal ID: This will assist in list identification when importing contacts within the Constant Contact administrator. The number displayed will be your BLOX UUID.
Anonymous: When this is checked the reader does not need to be registered on your site, or if they are already registered, does not need to be signed in.
Business: The name of the business that is associated with the list, if any (not directly editable). Adding a business to a mailing list allows the business to push an ad or coupon to users who are following their business. To associate a business to a list, select the Magnifying Glass and then locate the business within the admin. To remove a business, select the X button.
Contact Limit: The maximum number of people allowed to sign up for the list. If this is set to "0", there is no cap for the list. TownNews charges based on the peak number of contacts signed up (not the number of emails sent) for the given month. Setting this allows the customer to control how many people are signed up. For information concerning costs please contact your sales rep.
Hide: This will hide the list from readers. It will remain in the admin giving you the option to toggle it on and off as you need to.
Display on Signup: If this box is checked, this list will display on the front end and will be available for users to subscribe to.
Icon: When selected, it will place an icon on the Manage Newsletter section of the user dashboard and on any page using the Utility: Newsletter Signup block.
Frequency: This allows you to set a frequency for how often a recipient on this list will receive emails, and will show on the Manage Newsletter section of the user dashboard and on any page using the Utility: Newsletter Signup block.
Description: This is the description about the mailing list. This will be displayed on the front end so that your users know exactly what they can expect from this list.
View Stats: The View Stats button will not be 'active' until the new list has been saved. After Save has been clicked, you are able to select View Stats to populate the List Statistic window to view various statistical data about the mailing lists on your site.
How to import a List
Lists that have been created within the Constant Constant Online Dashboard can be imported directly into Email Reach, providing admin users with the benefit of list management directly within Email Reach.
To import a list(s) from Constant Contact, select +New > Import. Within the Import Lists panel, select the list(s) that should be imported and then select Import.
Any imported lists will be available within the Lists panel.