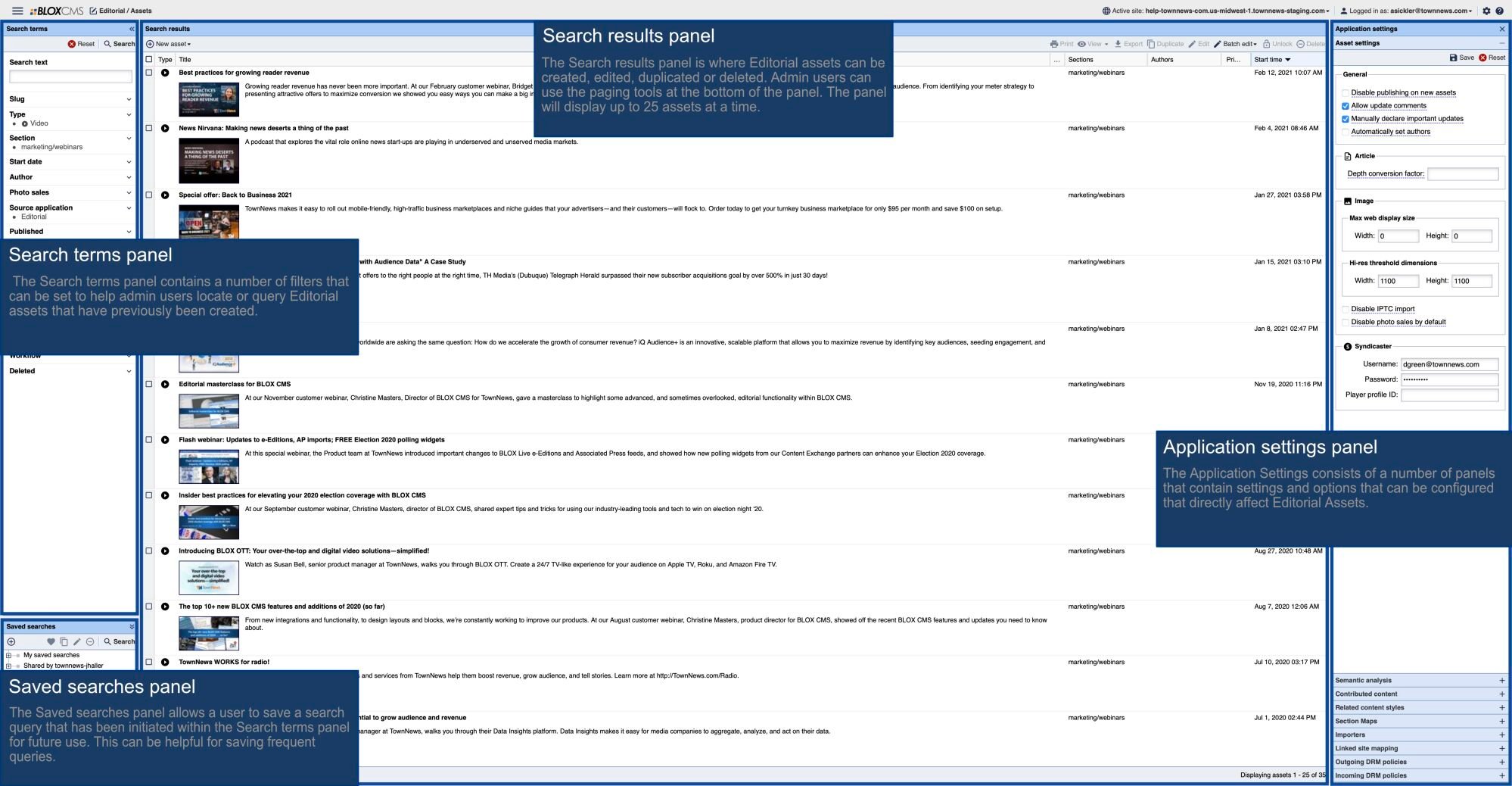Background
The BLOX Total CMS client for Adobe Photoshop provides access to all of the BLOX Metadata that can affect print use as well as providing access to a few of the options that affects the online display or search engine optimization (SEO).
Also provided is access to establishing parent assets as well as a parent page, section or edition for budgeting purposes.
If you need access to alternate metadata, the asset's uuid can be quickly copied allowing you to quickly find the BLOX Total CMS asset in the browser interface.
Editing Asset Metadata
- Begin by opening the image asset in the Adobe Photoshop client. Details can be found here.
- In the BLOX Total CMS panel, click on it's menu in the upper right and choose Edit Asset
- Click on any tab in the Edit Asset dialog
- Make the desired changes
- Click the Save Changes button
Template Nature
The dialog is configured to work as an asset template. Be sure to check the values in each tab as they can come from the current asset or the prior edited values. However, you're more likely to see the prior values when using the Create New Asset function than the Edit Asset function.
BLOX Asset Options
The significance of each option in the BLOX Total CMS client for Adobe Photoshop matches the use of the same value in BLOX. If you're unfamiliar with BLOX Assets a good place to start is this link.
Details Tab
The Details tab allows you to add or edit the asset's Title, Slug. In BLOX, only the asset Title is required. Thus, if you remove the title, you shouldn't be able to save the changes.
Also in Details is a text area for adding asset notes that can be displayed to the Adobe InDesign and Adobe InCopy users.
Finally you can change the asset's Priority, assign a workflow and process and assign a presentation mode.
Caption Tab
The Caption tab allows you to add or edit the image asset's Caption and Photo Credit/Byline.
This field also can also show the image's Description from the ITPC metadata embedded in the image itself. Frequently this can be used as a reference to the original image caption provided by the photographer or image service. BLOX, however, can clear this information so it it doesn't appear, the active image doesn't have this ITPC metadata.
Authors Tab
The Authors tab allows you to assign as many authors as you wish to your asset.
Double click on each author to add them to the table at the top. After three or more are added, an Arrange selector appears that allows you to change the order of the authors by clicking up or down or click the line in the middle to delete an author. Use the filter field to search for a specific author by name, title or email.
Sections Tab
Sections are primarily used in BLOX to control where the asset appears online. But the assigned section(s) also can control both how an asset appears in print (by selecting rulesets) as well as it's availability for certain pages via Page Content Type matching with Budgeting and Automated Production.
The Sections tab functions the same way as the Authors tab.
Flags Tab
Flags are uses for a variety of purposes depending upon the flag itself. Generally, each site determines the significance of the flag.
The Flags tab consists of a series of checkboxes. Select all that apply.
Keywords Tab
The Keywords tab provides a space for you to add applicable keywords to your asset. These primarily provide linking between assets in BLOX but they are also used to affect SEO.
Parent Asset Tab
The Parent Asset tab allows you to search for, add or edit a parent asset. There are several search options including Search text, Slug, Article or Collection, or adjust the section and Workflow pickers. Select an asset in the search table by clicking on it. You will know it’s selected when a dashed border appears around it.
Budgeting Tab
The Budgeting tab contains a set of pickers that correspond to your domain. The Field Descriptions located above the pickers and the Field Codes located below the pickers can be toggled on or off by clicking their respective checkboxes. This tab also allows you to select your budgeting options including:
- No Budgeting Changes
- This disables the pickers
- It also disables all the radio buttons if there is existing placement information
- Budget to Edition
- Enables all pickers except Section and Page Number
- Budget to Section
- Enables all pickers except Page Number
- Budget to Page
- Enables all pickers
Save Change
After making your desired edits click the Save Changes button.